Командное меню "Вставка"
Выбор большой, практически на все случаи. Выбираем, и все меню и подмени закрываются. Но фигуры на странице нет как нет. Где она?
Для начинающих и не очень знакомых с принципом рисования офисных авто-фигур скажу: если вам все равно, какими пропорциями будут обладать фигуры, вы рисуете просто мышкой, отпуская кнопку тогда, когда вы сочтете, что фигура достигла своих необходимых размеров. Если же это круглая (не овальная, а имен круглая) фигура, то рисовать надо, удерживая клавишу SHIFT. Рисование происходит до тех же пор, как вы сочтете необходимое нарисованным. Но при этом, нарисовать сначала нужно отпустить кнопку мыши, а уж потом клавишу SHIFT. Во время такого рисования (с клавишей) вам неважно, в какую точку направляется курсор. Чем дальше от точки нажатия кнопки мышки, тем крупнее будет вырисовываться автофигура. В этом случае курсор можно двигать не по диагонали, а просто немного в сторону. Причем если вы рисуете слева направо, то получается фигура, которую вы выбирали в меню. А если протащить курсор справа налево, рисуется обратная фигура. То же будет, и если вы не нажимали SHIFT.
А если в момент рисования удерживать клавишу CTRL, фигура станет рисоваться из центра. Когда нарисовали, опять же сначала надо отпустить кнопку мыши, a потом – клавишу клавиатуры.
Теперь смотрим: фигурка скучновата. Надо ее залить красочкой. Для этого, вы помните еще по Word, выбираем кнопку Панели управления по имени Fill Color (Цвет Заливки).
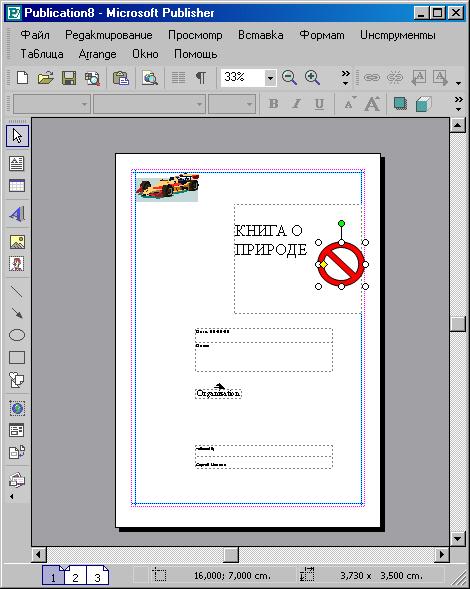
Рис. 32. И залили красной заливкой
Ну, пожалуй, с автофигурами закончим. Перейдем к Вставке Объектов WordArt.
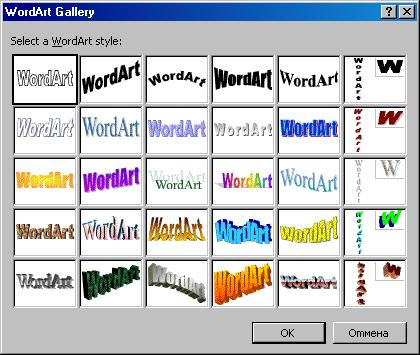
Рис. 33. Галерея WordArt