Меню "Формат"
Это вполне годится для верстки, особенно, может быть, не для абзацев, а для заголовков.
Кстати сказать, для того чтобы растянуть текст до границ фрейма, не обязательно выделять сам текст. Достаточно щелкнуть курсором для выделения блока. Точно так, как показано у меня на рисунке 17. Хотя и при выделении текста известным вам способом опция срабатывает.
Раз уж заговорили о выделении текста, хотелось бы напомнить о способах этого выделения. Вы можете, как делает это большинство, щелкнуть мышкой в начале текста и, не отпуская, потянуть курсор до той точки, до которой желаете выделить текст. Текст при этом выделяется. Но часто получается так, что выделить одно лишь слово – затруднительно. Работа становится слишком тонкой, особенно если у вас малый масштаб.
Тогда применяются щелчки мышки. Два щелчка на слове – выделяется слово. Три щелчка – выделяется абзац. К сожалению, в Publisher, как и в Word, нельзя щелкнуть четыре раза, чтоб выделить страницу (как в Кварке) или пять раз, чтоб выделить все (там же). Но уже одного того, что мы сумеем быстро выделить абзац, мне кажется, достаточно.
Специфика верстальных задач помешала придумать для Publisher что-то близкое к возможностям Word. Там можно выделить строчку или строчки, не ставя курсор на текст. Из-за левого поля текста, когда курсор представляет собой право-наклонную стрелку, можно щелкнуть ею на месте, и выделится строка текста, против которой оказалась стрелка курсора. А если протянуть, не отпуская, то выделится ровно столько строк текста, сколько пройдет курсор до тех пор, пока вы не отпустите его. Жаль еще, что в Publisher отсутствует дополнительный способ перелистывания, о котором не забыли в Кварке: там можно переходить со страницы на страницу и с помощью навигатора страниц, и с помощью вертикальной прокрутки (как в Word). Здесь этого нет.
Опция Сжать Текст для Перетекания альтернативна второй (Best Fit). Потому не может стоять двух флажков в этом подменю. Каждая из опций, в том числе и первая, взаимно исключают друг друга.
Следующая опция – Horizontal Rules… (Горизонтальные Линии…).
Здесь нас ждет диалог назначения Горизонтальных Линий между абзацами. Это важно, к примеру, в газете.
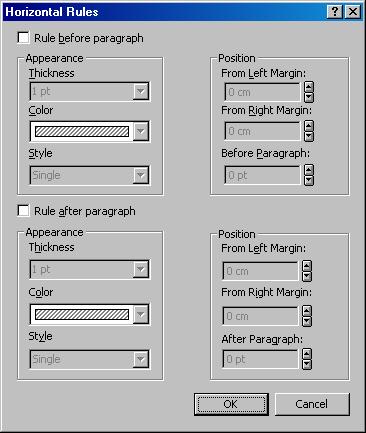
Рис. 18. Диалог назначения Горизонтальных Линий
Из диалога все ясно. Ставя флажок в строке До Абзаца, мы назначим линию до абзаца. Ставя флажок в строке После Абзаца – получим линию после абзаца. Другие строки в верхнем и нижнем полях регламентируют свойства этой линии – цвет и способ начертания. Линия может быть сплошной или штриховой, двойной и так далее. Так же определяется ее толщина. В правых полях назначаются позиции этой линии.
Для примера назначим линию после абзаца. Вот она, на рисунке 19.
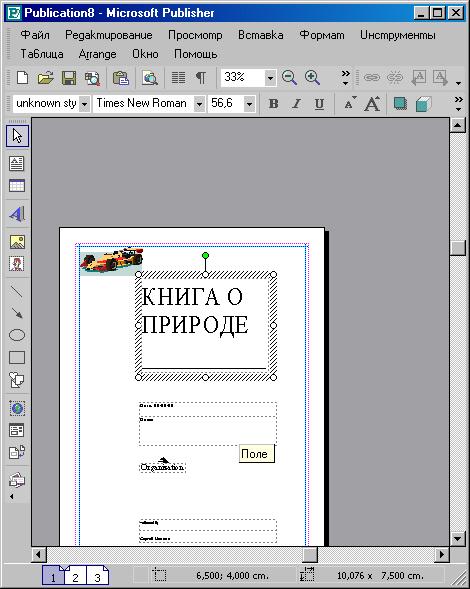
Рис. 19. Назначили Линию После Абзаца.