Печать в Microsoft Publisher
Далее (ниже) вы видите обычную опцию Page Range (Порядок Страниц), где можете выбрать, все или выборочно печатать страницы в файле PDF, но не беспорядочно, а только От: (From:) и До: (То:). Опция Binding (Переплет) предполагает левый или правый переплет вашей книги (журнала, да и газеты иногда тоже). Также вы видите опцию Resolution: (Разрешение:) и значение разрешения – 600 dpi. Это очень приличное значение: в основном хватает и 300 точек, а 600 применимы для цветной печати; впрочем, теперь, при возрастании возможностей техники и запросов читателя журналов и даже газет, 600 точек – уже мало.
В нижнем поле Default Page Size (Размер Страницы по Умолчанию) вы видите фактически размер страницы на вашем мониторе. Не задавайте сюда никаких значений: если вы хотите получить файл газеты, вам все равно, какой размер задан для Web-страницы.
Здесь указаны все параметры для Сжатия по категориям – для цветной публикации, для публикации черно-белой в серых тонах и для чисто черно-белой. Ничего сложного, кажется, в этой вкладке нет, а назначения всякий раз индивидуальны. Скажу только, что заданные по умолчанию 150 точек для цветных и серых публикаций – это мало. Это годится только для Интернета и никак не подходит для конкретной газеты, журнала или книги, если вы собираетесь пускать их на типографский станок. Это и учтите.
Здесь вы видите поле Embedding (Встраивание). И список 14 базовых шрифтов, которые можно встроить в файл прямо сейчас, не занимаясь никакими поисками. Но вы можете в поле списка обнаружить и виндоусовские шрифты, имеющиеся на вашем ПК (уже давно установленные), которыми вы пользовались при создании публикации. Этот список я преспокойно открыл из верхнего окошка списка, потом выделил один из шрифтов (это оказался шрифт Arial) и правой кнопкой со стрелкой адресовал этот шрифт в число тех 14-ти базовых. Вы видите его под первым номером в окне Never Embed (насколько я понял – Никогда не Встраивать, то есть нет необходимости, поскольку базовые встроятся и так).
А вверху имеется поле Always Embed (Всегда Встраивать). То есть, выходит, я переводом я был прав.
Кроме этой функции, которую мы бегло рассмотрели, во вкладке есть опции, по умолчанию отмеченные флажками: Embed All Fonts (Встраивать Все Шрифты) и длинное имя – Subset embedded fonts when percent of characters used is less than (Подстановка встроенных шрифтов в процентах к используемым символам), и по умолчанию в последней опции в окошке дано 100%.
Ниже вы видите опцию When Embedding Fails (насколько мне кажется, можно перевести как Отсутствие Встраивания, то есть если встраивания не происходит). И в окошке списка видим запись: Warn and Continue (Предупреждать и Продолжать). В том же списке есть строки Ignore (Игнорировать) и Cancel Job (Отменить Действие). Назначайте то, что вам необходимо.
Теперь мы прошлись по всем вкладкам и можем запомнить все наши настройки под определенным именем (шаблоном). Такие шаблоны уже есть в папке Settings программы Publisher. Кнопка Save As… (Сохранить Как…) откроет нам диалог сохранения.
В случае, если вы сохраните сделанные настройки, можете найти имя этого шаблона в поле вкладки Adobe PDF Settings диалога принтера.
Теперь взглянем еще на вкладку Бумага/Качество этого диалога и скажем ОК.
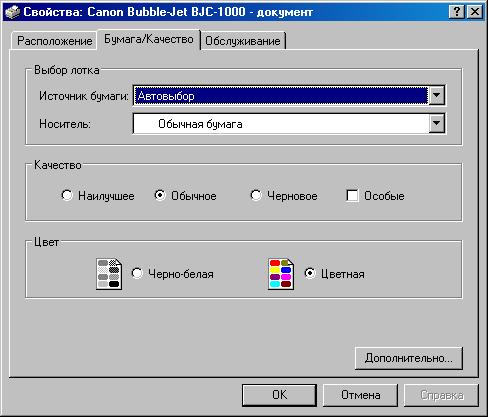
Рис. 6. Вкладка Бумага/Качество диалога принтера