Приложение. Средства Microsoft Office 2002 XP.
Любопытно! Оказывается, программа сканирования текста для сохранения текста в файл пользуется помощью другой, но своей же утилиты – весьма родственной и разработанной той же самой Корпорацией Майкрософт. Замечательно. Посмотрим, как же нам превратить теперь текст в такой вид и формат, чтоб его можно было править. В навигаторе программы на рисунке 36 вы видите в левой части значки обеих страниц – и первой, и второй. А в правом большом окне – вид первой страницы, которую при желании даже можно прочесть, хотя и мелковато.
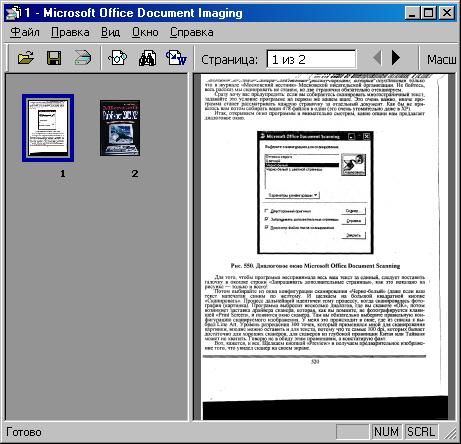
Рис. 36. Появилось знакомое окно программы
Теперь поясню, как так получилось, что в левом окне вы видите две страницы, а не большую одну, как было при сканировании нами обложки книги.
В обыкновенно применяемом для сканирования и распознавания текстов могучем FineReader значки в навигаторе возникают автоматически, ибо там есть мощный Мастер настроек сканирования. Им можно восхищаться и восхищаться, но на самом деле он вряд ли нужен, когда есть умная и все предусмотревшая Windows XP. А уж назначить значок поменьше, чтобы видеть все отсканированные страницы (правда, если их 1533, то вряд ли вы их увидите все заодно), можно и вручную.
Что мы и сделали для наглядности. А меню, команды и опции, где ставился флажок, вы видите из рисунка 37. Как видите, в Средствах Майкрософт Офис все происходит достаточно просто и, конечно, фантастично.
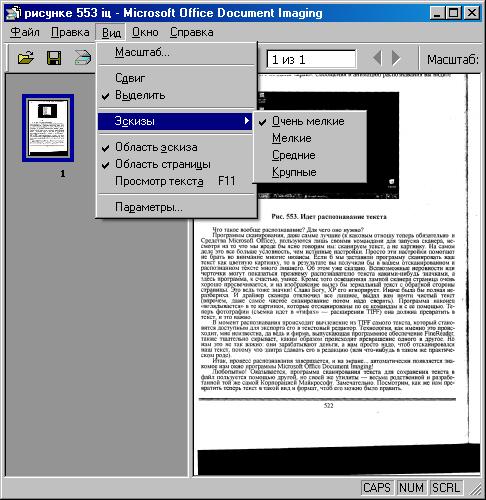
Рис. 37. Так назначается очень мелкий значок
Теперь взглянем, что нам предлагает сделать программа с распознанным текстом. Видеть текст на картинке, конечно, очень приятно, особенно если это твой собственный рассказ, вышедший из печати, но долго смотреть утомительно: надо ведь и применить его куда-то практически. Программа, как мы помним, сохраняет файлы только в формате Tagged Image File Format, то есть в формате TIFF. Значит, "Сохранить как…" у нас не получится.
Смотрим, что еще есть в меню "Файл". Обратите внимание: в меню "Файл" содержатся опции, которые являются очень специфическими – например, та же "Распознать текст". Правда, распознавание, как мы видели, происходит автоматически,. с нажатием кнопки "Готово". Здесь путь один. Мы экспортируем файл… в Microsoft Word! Этот экспорт осуществляется из того же меню "Файл".
Вот эту опцию и щелкнем: "Отправить текст в Microsoft Word…".