Меню View
Создав проект, обратитесь к меню View (Вид) (рис. 2.2), которое позволяет управлять отображением различных элементов на экране.
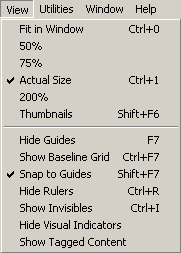
Рис. 2.2. Меню View
В меню View (Вид) содержатся команды для управления различными элементами. Они помогут вам упростить точное позиционирование (например, направляющие, сетка, линейки и непечатные символы: символы табуляции и абзаца). Это меню также позволяет просматривать изображения с максимальным разрешением. Если команда меню активна, напротив ее названия установлен флажок; в противном случае флажок отсутствует.
Использование стандартных параметров просмотра
Меню View (Вид) содержит целый ряд команд, позволяющих выбирать стандартные варианты отображения макетов в QuarkXPress. К ним относятся следующие.
- Fit in Window (По размеру окна) (CTRL + O или
 +0). Масштаб страницы задается по размеру окна.
+0). Масштаб страницы задается по размеру окна. - 50%. Размеры страницы на экране соответствуют половине ее реальных размеров.
- 75%. Размеры страницы на экране соответствуют трем четвертям ее реальных размеров.
- Actual Size (Реальный размер) (CTRL + 1 или
 +1). Страницы на экране отображаются с использованием их реальных размеров.
+1). Страницы на экране отображаются с использованием их реальных размеров. - Thumbnails (Миниатюра) (SHIFT + F6). Программа отображает миниатюрные версии страниц в макете. Пример такой версии представлен на рис. 2.3.
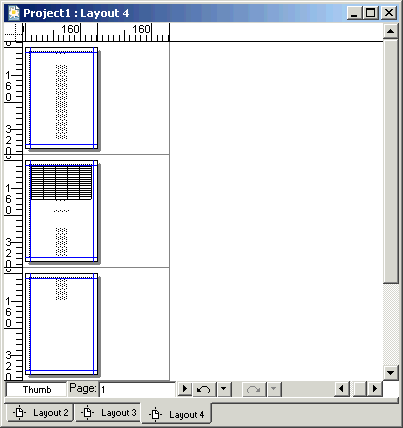
Рис. 2.3. Режим миниатюр позволяет оценить макет "с высоты птичьего полета"
Советы и хитрости по изменению способа отображения
Кроме команд меню View (Вид) QuarkXPress, предлагает также другие способы изменения представления документов.
- Для увеличения масштаба страницы с шагом 25% воспользуйтесь инструментом Zoom (Масштаб) (он выглядит как увеличительное стекло). Тогда при каждом следующем щелчке выбранная область будет увеличиваться на 25% до тех пор, пока вы не достигнете значения 800%. Если во время щелчка удерживать нажатой клавишу ALT (Option), то выбранная область будет не увеличиваться, а, наоборот, уменьшаться с таким же шагом.
- Для изменения масштаба определенной части документа выберите инструмент Zoom (Масштаб). После этого щелкните в одном из углов необходимой области и, удерживая нажатой кнопку мыши, выделите эту область. Затем отпустите кнопку мыши.
- В левом нижнем углу документа находится поле или раскрывающееся меню, с помощью которого можно изменять масштаб документа в процентах. Масштабная шкала начинается с 10% и заканчивается 800% (цена деления– 0.1%). Чтобы заменить имеющийся масштаб определенным значением, выделите значение, находящееся в поле, после чего введите новое значение. Кроме того, можно нажать комбинацию клавиш CTRL + ALT + V (Control+V), ввести новое значение и нажать клавишу Enter (Return). (Для перехода в режим отображения миниатюр страниц следует ввести Т.)
Шаг увеличения масштаба можно изменить на вкладке Tools (Инструменты) диалогового окна Preferences (Установки).
- Для отображения диалогового окна Preferences (Установки) выберите команду Edit › Preferences (Правка › Установки) или QuarkXPress › Preferences (QuarkXPress › Установки).
На экране будет отображено диалоговое окно Preferences (Установки). - Перейдите на вкладку Tools (Инструменты) диалогового окна Preferences (Установки).
Вкладка Tools (Инструменты) отобразится на экране. - Щелкните на значке инструмента Zoom (Масштаб).
- Щелкните на кнопке Modify (Изменить), чтобы отобразить диалоговое окно, которое позволит изменить параметры инструмента. Внеся все необходимые изменения, щелкните на кнопке ОК, чтобы сохранить их.
Подробные сведения об изменении параметров работы программы QuarkXPress вы найдете в главе 20.