Создание текстовых блоков
Связывание текстовых полей и удаление связи между ними
Автоматические текстовые блоки оказываются очень удобными при создании многостраничных макетов, в которых текст автоматически переходит со страницы на страницу. Однако в некоторых ситуациях вам может понадобиться организовать переход текста на другую страницу, которая не следует непосредственно за текущей, или же в определенный текстовый блок на той же странице. Например, при создании газеты вам может понадобиться обеспечить переход текста с первой страницы на четвертую. Как же обеспечить подобный переход? Все достаточно просто – просто свяжите блоки.
Представьте, что текстовые блоки – это звенья одной цепи. Отличие от звеньев настоящей металлической цепи состоит в том, что в текстовых блоках, как и следует из их названия, содержится текст. Вы не сможете связать текстовый блок с другим блоком, уже содержащим текст, поэтому все необходимые действия следует выполнить до наполнения текстовых блоков текстом. Для связывания пустых текстовых блоков необходимо выполнить следующие действия.
- Перейдите на страницу, содержащую первый текстовый блок, который вы планируете связать с другими.
Для перехода к определенной странице воспользуйтесь командой Page › Go То (Страница › Перейти) или комбинацией клавиш CTRL + J ( +J).
+J). - Выберите инструмент Linking (Связать) (это третий инструмент снизу на палитре Tools (Инструменты)). Он выглядит как звено цепи.
- Наведите указатель мыши на текстовый блок, с которого должна начинаться цепочка.
Обратите внимание на то, что форма указателя изменилась. - Щелкните кнопкой мыши.
Вокруг текстового блока появится рамка, которая указывает на то, что данный текстовый блок является началом цепи. - Перейдите на страницу, содержащую второй текстовый блок в предполагаемой цепочке.
- Наведите указатель мыши на текстовый блок, после чего щелкните кнопкой мыши. В результате второй текстовый блок будет связан с первым. Если в первый блок ввести текст, выходящий за границы, то "лишние" строки будут автоматически перенесены во второй блок, даже в том случае, если эти текстовые блоки разделены несколькими страницами. После заполнения второго блока текст автоматически переносится в третий блок цепочки и т.д.
- Повторите пп. 2-6, чтобы связать все необходимые текстовые блоки.
Как же определить, что два текстовых блока связаны? Выделите один из них, после чего выберите инструмент Linking (Связать) и обратите внимание на большую серую стрелку, направленную от одного текстового блока к другому. Соответствующий пример представлен на рис. 3.7.
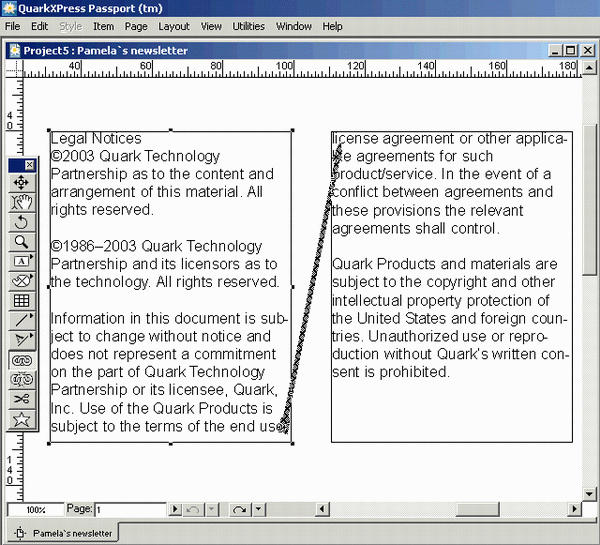
Рис. 3.7. Стрелка указывает на наличие связи между двумя текстовыми блоками
Если после связывания нескольких текстовых блоков вы решили разъединить их, сделать это совсем несложно. Достаточно выполнить следующие действия.
- Перейдите на страницу, содержащую первый текстовый блок, который вы планируете отсоединить от другого.
- Выберите инструмент Unlinking (Разъединить) (это третий инструмент снизу на палитре Tools (Инструменты)).
- Наведите указатель мыши на текстовый блок, который решили исключить из цепочки связанных блоков. После этого щелкните на нем при нажатой клавише SHIFT.
В результате выделенный текстовый блок будет отделен от цепочки; при этом предшествующий и следующий блоки автоматически свяжутся. Чтобы полностью удалить цепочку, щелкните на стрелке у верхнего левого края блока. Кроме того, можно щелкнуть на конце стрелки у нижнего правого края первого блока. В данном случае нажимать клавишу SHIFT совсем не обязательно.
Чтобы разъединить дополнительные текстовые блоки, выполните пп. 2-3.