Roxio Easy CD Creator
Продолжение записи на диск с файлами
Если во время последней записи на диск он не был закрыт, вы можете дописать к нему информацию позднее, в любое время. Чтобы продолжить диск с файлами, вначале создайте новый проект. Для этого выберите команду меню File › New CD Project › Data CD (Файл › Новый проект CD › CD с данными). В рабочем окне появятся поля проводника и проекта. Теперь следует убедиться, что на диск можно записывать файлы, то есть он не закрыт и на нем есть свободное место.
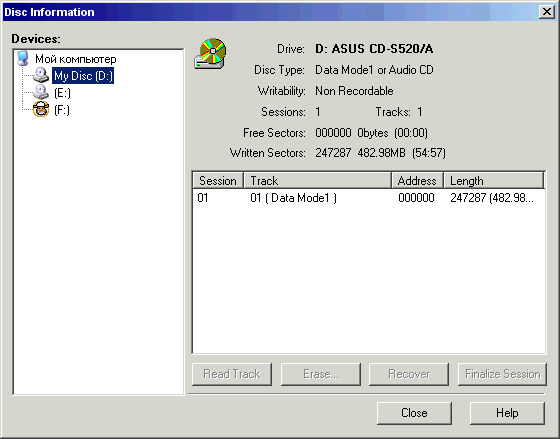
Рис. 3.11. Информация о диске
Вставьте диск в устройство для записи компакт-дисков, и затем выберите команду меню CD › CD Information (CD › Информация о CD). Появится диалог, содержащий информацию о данном диске (Рис. 3.11). Этот диалог показывает наличие на диске записанной информации, количество сессий и дорожек, а также количество свободного места на диске. Кроме просмотра информации, вы можете менять некоторые параметры диска. В нижней части диалога расположены кнопки для выполнения различных действий с сессиями и дорожками. Кнопка Read Track (Читать дорожку) позволяет сохранить выбранную дорожку на диске в виде одного файла. В дальнейшем вы можете записать ее на другой диск. Кнопка Erase (Очистить) используется для очистки перезаписываемого диска. Кнопка Recover (Восстановить) используется для попытки исправить ошибки, которые возникли во время записи. Кнопка Finalize Session (Закрыть сессию) закрывает выбранную в списке сессий незакрытую сессию. Если на данный диск можно записать еще информацию, в поле Writability (Возможность записи) будет стоять слово Recordable (Возможна запись). Нажмите кнопку Close (Закрыть), чтобы закрыть диалог и вернуться к работе над проектом.
Чтобы в создаваемой вами сессии были видны файлы из предыдущей сессии, вы должны импортировать предыдущую сессию. В дальнейшем вы можете добавлять файлы, как к текущей сессии, так и к предыдущей сессии. Если установлен флажок Automatically import previous session (Автоматически импортировать предыдущую сессию) на вкладке General (Общие) в диалоге свойств проекта, описанного выше, вам не нужно беспокоиться об импорте сессий, за вас это сделает программа.
Если этот флажок не установлен, следует импортировать сессию вручную. Чтобы сделать это, выберите команду меню CD › Import Session (СD › Импортировать сессию). Появится одноименный диалог (Рис. 3.12). В этом диалоге в виде списка представлены все сессии на диске. Каждая сессия имеет дату создания, размер и номера блоков данных, а также тип файловой системы.
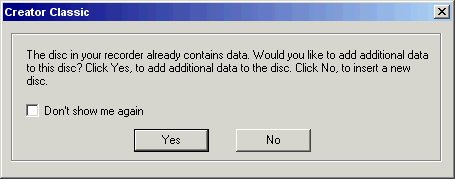
Рис. 3.12. Импорт сессии
Выберите нужную сессию и нажмите кнопку Import (Импорт). Диалог будет закрыт, а файлы выбранной сессии появятся в поле проекта. Дальнейшее создание проекта не отличается от рассмотренного выше создания диска с файлами.
Перенесите требуемые файлы в поле проекта и нажмите кнопку ![]() на панели инструментов. Появится диалог настройки параметров. Установите нужные параметры записи и нажмите кнопку Start Recording (Начать запись). Появится диалог, иллюстрирующий процесс записи. По окончании записи нажмите кнопку ОК, чтобы закрыть этот диалог.
на панели инструментов. Появится диалог настройки параметров. Установите нужные параметры записи и нажмите кнопку Start Recording (Начать запись). Появится диалог, иллюстрирующий процесс записи. По окончании записи нажмите кнопку ОК, чтобы закрыть этот диалог.