Операции с объектами
Довольно много уже рассказано о рисовании и оформлении линий и фигур, но очень мало – о том, какие возможны операции с этими линиями и фигурами. А между тем, возможностей масса. Пора этот пробел заполнить.
Стрелка выбора
Стрелочка Pick предназначена для выделения, перемещения и поворота объектов. Как она перемещает и поворачивает, я уже говорил. Коротко о том, как она выделяет.
Самое очевидное – простым щелчком по фигуре или линии. Если несколько объектов лежат один поверх другого, всегда выбирается верхний. Но щелкая по ним с клавишей ALT, вы сможете выбирать все слои по очереди.
Щелчок с "шифтом" добавляет новый объект к числу выделенных, а с "контролем" – снимает с него выделение.
Двойной щелчок по стрелке Pick выделяет все объекты на данной странице (кроме заблокированных).
Можно растягивать стрелочкой и рамку выделения. При этом в наши сети попадаются только те объекты, которые оказываются внутри рамки целиком, со всеми своими узелками и линиями. Но вездесущая клавиша ALT это правило отменяет. Следуя крылатому народному выражению про "коготок увяз", фигура или линия попадается в расставленные нами сети, даже если рамка захвати-та только ее краешек.
Еще один неожиданный вариант: в режиме стрелки клавиша Tab поочередно, один за другим выделяет все объекты, включая даже заблокированные. SHIFT + Tab выделяет в обратную сторону.
При перетаскивании закрашенных объектов иногда хочется спрятать закраску и окантовку, чтобы хоть видно было, куда мы все это добро тащим. Если на полном ходу нажать клавишу Tab, то все так и случится. Повторное нажатие возвращает закраску (конечно, она и сама вернется, как только вы отпустите кнопку мыши).
Щелкая стрелкой по белым (пустотелым) узелкам фигур и линий, вы получаете возможность менять и форму объектов. Можно эти узелки таскать туда-сюда, можно удалять двойным щелчком (если, конечно, речь идет не о стандартных фигурах). А вот создать узелок стрелка Pick не может. И работать с касательными тоже не может: двигать узелки – двигает, а касательных даже и не показывает. Для работы с ними и, соответственно, для тонкого редактирования формы объектов нам понадобится стрелка формы (Shape).
Для быстрого переключения из любого инструмента на стрелку выбора и обратно пользуйтесь клавиатурной комбинацией CTRL + пробел.
Копии, дубликаты, клоны
Кроме обычных операций копирования-вставки в Кореле есть и другие, действующие в обход буфера Windows.
Если, растягивая, поворачивая или перемещая объект стрелочкой Pick, вы нажмете правую кнопку мыши, то будет создана растянутая, повернутая или же просто перетащенная на другое место копия объекта.
То же произойдет, если вы нажмете пробел. Но пробел можно нажать не один раз, а несколько, так вы получите несколько копий, отражающих последовательные стадии процесса растягивания, перетаскивания или поворота. Можно и просто нажать пробел и не отпускать, получится такая, примерно, серия объектов, как на рис. 2.52.
Можно перетаскивать объекты правой кнопкой мыши. При этом выскакивает меню, похожее на обычное виндоузовское с командами Move Here (передвинуть сюда) с клавишей пробел и Copy Неге (скопировать сюда).
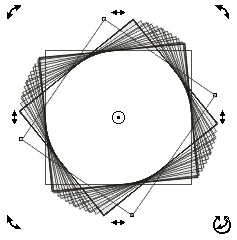
Рис 2.52. Поворот с клавишей пробел
Есть еще один способ копирования, никак не связанный с перетаскиванием. Если, выделив фигуру, вы нажмете клавишу плюс на цифровой клавиатуре, то получите копию в том же месте рисунка. Только взглянув на менеджер объектов, вы сможет понять, что появилась копия.
В CorelDRAW 10 эта комбинация переключала нас только со стрелки Pick на стрелку Shape и обратно.