Внешний вид и органы управления
Внешний вид у программы достаточно традиционный (см. рис. 3.2). Никаких тебе экзотических палитр, никаких докеров и прочего изобилия: меню, две строки кнопок, окна открытых файлов, строка состояния. Ну, разве что индикатор уровня сигнала, расположенный справа, – не совсем стандартный элемент.
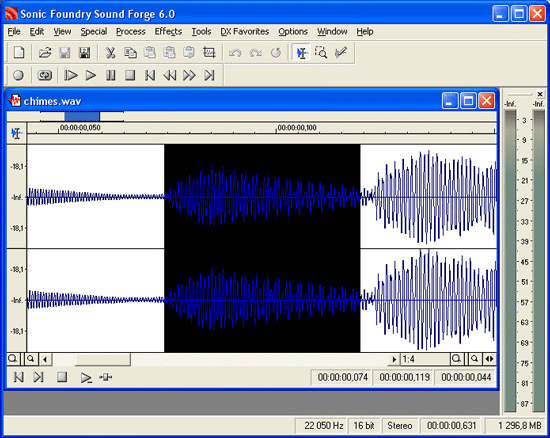
Рис. 3.2. Звуковой редактор Sound Forge 6.0
Основной способ работы в Sound Forge тоже вполне традиционный – выделяете фрагмент, выбираете в меню команду для его обработки, а потом задаете параметры в ее диалоговом окне.
Впрочем, в настройках программы (Options › Preferences) на странице Toolbars (панели инструментов) можно пометить крестиками названия десятка дополнительных кнопочных панелей. И тогда не придется лазить в меню или учить на память клавиатурные комбинации (которых масса – см. табл. 3 в приложении). Придется только выучить, какая закорючка на кнопке чем заведует.
В строке состояния (самой нижней на нашем рисунке) всегда находятся основные сведения о загруженном файле: частота дискретизации (первое число слева), глубина оцифровки (второе), стерео или моно. Четвертое число сообщает полную длительность файла с точностью до тысячной доли секунды.
А самое правое число в строке состояния показывает, сколько свободного места осталось на жестком диске, на который Sound Forge помещает необходимые ему для работы временные файлы. По умолчанию они пишутся в папку Windows\Application Data\Sonic Foundry\Sound Forge\6.0 (если вы работаете в системах семейства Windows 9х) или в папку Documents and Settings\Ваше имя\АррНсайоп Data\Sonic Foundry\Sound Forge\6.0 (если ваша система – Windows XP или 2000).
Если на системном диске нет места для временных файлов или же системный диск не самый быстрый в вашем компьютере, сходите в настройки системы (Options › Preferences) и на странице Perform укажите другое местоположение для временных файлов.
А теперь посмотрим на окошко открытого файла внутри большого окна Sound Forge – окно документа, как принято это называть в Windows. У него собственная панелька управления и своя информационная строка, где вы всегда сможете прочесть масштаб изображения, увидеть, в какой точке стоит курсор (левое окошко). Если выделен фрагмент, то в левом окошке будут указаны координаты левой границы выделения, во втором – правой, а в третьем – общая длительность выделенного фрагмента.
Sound Forge работает в одном из трех основных режимов.
 Когда нажата кнопка Edit Tool на главной панели инструментов, мы находимся в режиме редактирования – основном режиме программы. Растягивание мышкой рамочки приводит к выделению фрагмента.
Когда нажата кнопка Edit Tool на главной панели инструментов, мы находимся в режиме редактирования – основном режиме программы. Растягивание мышкой рамочки приводит к выделению фрагмента.
 Кнопка Magnify Tool переводит программу в режим лупы, в котором, растянув рамочку, мы зададим увеличение по размерам этой рамочки: с клавишей CTRL – по горизонтали, без нее – по вертикали.
Кнопка Magnify Tool переводит программу в режим лупы, в котором, растянув рамочку, мы зададим увеличение по размерам этой рамочки: с клавишей CTRL – по горизонтали, без нее – по вертикали.
В режим растягивания по вертикали мы попадем и прямо из режима редактирования – растягивая рамочку с клавишей CTRL.
 И третья кнопка (Pencil Tool) переводит программу в сравнительно редко используемый, но иногда просто незаменимый режим карандашика. Карандашик позволит вручную подрисовывать форму сигнала, убирая какие-нибудь неожиданно возникшие короткие пики, от которых происходят неприятные щелчки. Автоматические средства в такой ситуации, случается, пасуют, а возьмешь карандашик – раз-раз и нету пиков!
И третья кнопка (Pencil Tool) переводит программу в сравнительно редко используемый, но иногда просто незаменимый режим карандашика. Карандашик позволит вручную подрисовывать форму сигнала, убирая какие-нибудь неожиданно возникшие короткие пики, от которых происходят неприятные щелчки. Автоматические средства в такой ситуации, случается, пасуют, а возьмешь карандашик – раз-раз и нету пиков!
Быстро переключаться между этими режимами можно при помощи клавиатуры – клавишей D.