Редактирование аудиодорожек
В большинстве случаев удобнее всего пользоваться первым режимом. А чтобы программа вас не мучила этим дурацким окошком при каждой операции с мышкой, уберите галочку в строке Ask This Every Time (спрашивать об этом каждый раз).
Если же вам когда-нибудь захочется выбрать другой режим перетаскивания, щелкните правой кнопкой мыши по любому клипу и выберите в контекстном меню команду Drag & Drop Option.
Если таскать клипы вверх и вниз с клавишей SHIFT, то они будут перемешаться или копироваться строго по вертикали. То есть на новой дорожке клип будет начинаться в тот же самый момент, в какой он начинался на своем старом месте. Чаще всего при перетаскивании именно это и требуется. Так что запомнили: SHIFT!
Собираясь перетащить мышкой клип, у которого имеется огибающая или несколько огибающих (см. главу "Огибающие"), вы должны очень внимательно относиться к тому, куда именно вы ткнете мышкой. Если попадете по огибающей и попытаетесь потащить, то вместо перетаскивания получится понижение громкости в клипе до нуля или, наоборот, повышение до максимума (если огибающая была для изменения панорамы, то произойдет изменение панорамы).
Подведя мышку к правой или левой границе клипа (см. рис. 4.65), мы получаем возможность эту границу сдвигать. Тем самым мы как бы обрезаем края клипа.
"Как бы" – потому что при наличии неразрушающего редактирования на самом деле ничего не обрезается: стоит подвести курсор к границе и потащить границу в противоположную сторону, как форма волны вылезет – в целости и сохранности.
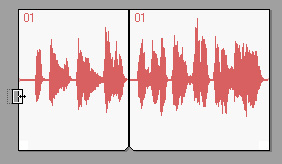
Рис. 4.65. Двигаем границу клипа
Однако в меню Edit есть команда Apply Trimming (применить обрезку), которая уже на полном серьезе удалит все невидимые в настоящий момент части клипа. Например, вы хотите отрезать участки тишины и ненужный шум в начале и конце записи. Задвинули границы так, чтобы шум пропал, и применили обрезку.
Если нажать одновременно клавиши ALT и SHIFT и поместить курсор внутри клипа (см. рис. 4.66), то мы сможем смещать мышкой волну внутри клипа, не двигая его границ.
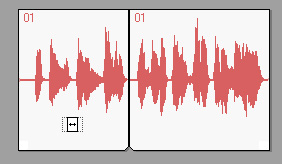
Рис. 4.66. Смещаем клип
Если подвести мышку не к середине границы, как было показано на рисунке 4.65, а к ее верхнему углу, то курсор станет не квадратиком, а треугольничком (см. рис. 4.67). Потащив этот треугольничек внутрь клипа, мы будем вычерчивать огибающую громкости для плавного нарастания звука (fade-in) или затухания (fade-out).
На самом деле, у огибающей есть еще две разновидности – помимо выпуклой (Fast Curve) имеется также вогнутая (Slow Curve) и прямолинейная (Linear). Чтобы поменять вид кривой, щелкните по огибающей правой кнопкой мышки в тот момент, когда курсор станет треугольничком, вот и получите соответствующую менюшку.
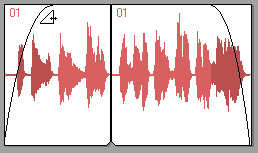
Рис. 4.67. Рисуем кривую возрастания громкости (Fade In)
Если щелкнуть по стрелочке, которая находится справа от кнопки Automatic Crossfades, то можно будет выбрать из списка, какие кривые используются по умолчанию для нарастания звука (в подменю Default Fade-In Curve) и для затихания (Default Fade-Out Curve). Кроме того, есть там подменю Default Crossfade Curves для задания формы кривых при кроссфэйде.