Наблюдаем волновые формы и воспроизводим файл
Эти поля ввода организованы в таблицу, содержащую две строки и три столбца.
В верхней строке (Sel) отображаются (и могут быть отредактированы) временные параметры выделенного фрагмента волновой формы, а в нижней (View) – временные параметры фрагмента волновой формы, отображаемого на экране.
Левый столбец (Begin) соответствует начальному моменту фрагмента волновой формы, средний (End) – конечному. В правом столбце (Length) содержится информация о протяженности фрагмента.
Для того чтобы точно задать позицию маркера, щелкните левой кнопкой мыши в поле ввода, находящемся на пересечении строки Sel и столбца Begin, сделав это поле ввода доступным для редактирования. Введите необходимое число и нажмите клавишу Enter. Хотя мы воспользовались инструментом для выделения фрагмента волновой формы, нам удалось применить его для точного позиционирования маркера.
Чтобы определить границы выделенного участка с высокой точностью, нужно задать их в полях ввода, находящихся на пересечении строки Sel и двух столбцов:
- Begin (левая граница выделенного фрагмента волновой формы);
- End (правая граница выделенного фрагмента волновой формы).
Для определения границ выделенного или отображаемого фрагмента можно задать его начало и конец. Этот способ мы только что рассмотрели. Но можно действовать и по-другому: задать левую границу фрагмента и его протяженность. Для этого предназначены поля ввода в столбце Length. Следует знать, что в любом случае только две из трех величин, характеризующих временные параметры фрагмента волновой формы, являются независимыми. Если вы задали координату правой границы фрагмента, то число в поле ввода его протяженности программа определит автоматически. И наоборот.
Способ задания границ фрагмента вводом числовых значений точнее графического, но не всегда удобен и может замедлять вашу работу с волновой формой. Пользоваться графическим способом проще и быстрее.
Как мы уже отметили, для установки маркера нужно щелкнуть на рабочем поле главного окна только один раз. Если же сделать двойной щелчок, то выделится тот фрагмент волновой формы, который отображается в окне программы. Если вы хотите выделить часть этого фрагмента (еще более короткий участок фонограммы), то воспользуйтесь следующей рекомендацией.
Подведите указатель мыши к началу (или концу) фрагмента и нажмите ее левую кнопку. Не отпуская кнопку, подведите указатель мыши к концу (или началу) фрагмента. Отпустите кнопку. Результат проделанной работы будет напоминать картинку, представленную на рис. 2.9.
— Регулярная проверка качества ссылок по более чем 100 показателям и ежедневный пересчет показателей качества проекта.
— Все известные форматы ссылок: арендные ссылки, вечные ссылки, публикации (упоминания, мнения, отзывы, статьи, пресс-релизы).
— SeoHammer покажет, где рост или падение, а также запросы, на которые нужно обратить внимание.
SeoHammer еще предоставляет технологию Буст, она ускоряет продвижение в десятки раз, а первые результаты появляются уже в течение первых 7 дней. Зарегистрироваться и Начать продвижение
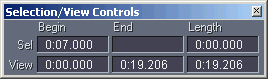
Рис. 2.9. Выделенный фрагмент стереофонической волновой формы
Если потребуется изменить границы выделенной области волновой формы, то совсем необязательно повторять описанную выше последовательность действий. Как только вы щелкнете левой кнопкой мыши на волновой форме, весь труд по выделению звукового фрагмента пропадет. Чтобы этого не произошло, для уточнения границ ранее выделенной области воспользуйтесь либо левой кнопкой мыши в сочетании с клавишей SHIFT, либо правой кнопкой мыши (в зависимости от того, какие установки вы выбрали в группе Edit View Right-Clicks вкладки General диалогового окна Settings).
Итак, вы выделили фрагмент волновой формы. Если теперь нажать кнопку  Play, то воспроизведется только этот выделенный фрагмент. Но выделять фрагмент нужно не только для того, чтобы его воспроизвести. Программа организована так, что все операции выполняются исключительно с выделенным фрагментом.
Play, то воспроизведется только этот выделенный фрагмент. Но выделять фрагмент нужно не только для того, чтобы его воспроизвести. Программа организована так, что все операции выполняются исключительно с выделенным фрагментом.
Adobe Audition позволяет работать отдельно с каждым из стереоканалов. Для этого нужно выделять фрагменты определенным образом. Делается это просто. Подведите указатель мыши не к линии, разделяющей треки, а к верхнему или нижнему треку (для работы с левым или правым каналом соответственно). Как только вы поместите указатель мыши на нужной высоте, он изменит свой вид: кроме обычной стрелочки появится буква L (Left – левый) или R (Right – правый). После этого вы можете работать со звуковой информацией отдельных каналов точно так же, как с целой волновой формой. На рис. 2.10 показан выделенный фрагмент волновой формы левого канала.

Рис. 2.10. Выделенный фрагмент волновой формы левого канала
