Настройка программы Sound Forge
Изменение видимости панелей инструментов
Чтобы изменить видимость панелей инструментов, вам нужно открыть вкладку Toolbars диалогового окна Preferences. Для этого выберите пункт меню Options › Preferences, выберите вкладку Toolbars и вы увидите диалоговое окно, показанное на рис. 3.5.
Установив флажок слева от необходимого элемента, вы укажете, будет ли соответствующая панель инструментов показана на экране. Например, если вы снимете флажок слева от элемента Standard, панель инструментов Standard File Functions исчезнет с экрана.
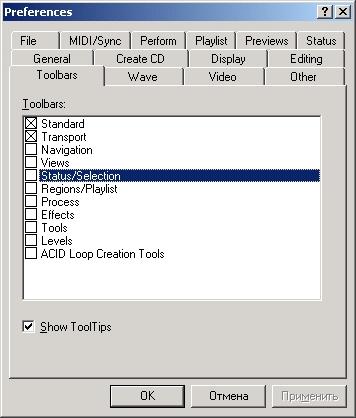
Рис. 3.5. Вкладка Toolbars диалогового окна Preferences
Замечание
Единственное, что не очень удобно в настройке панелей инструментов, так это то, что их нельзя настроить каким-либо иным способом, например изменить набор кнопок в панели инструментов или создать собственную специальную панель инструментов для доступа к наиболее часто используемым функциям. Правда, обходной путь имеется (см. разд. "Клавиатурные сокращения" ниже в этой главе), который рассматривается нами в совете, в котором упоминается продукт QuicKeys.
Параметры размещения окон данных
Поскольку программа Sound Forge позволяет открыть одновременно несколько файлов, вам приходится иметь дело с несколькими окнами данных, о которых мы говорили в главе 2 и которые будут объяснены более подробно в следующих главах. Когда вы закрываете программу Sound Forge, размер и положение текущего окна данных, а также имя открытого в нем файла сохраняются автоматически. Эта возможность весьма удобна, поскольку при следующем запуске программы вы видите то же самое, что и перед последним выходом из нее. Однако, приобретя определенный опыт работы с Sound Forge, вы обнаружите, что в некоторых ситуациях удобнее иметь заранее настроенные параметры окна данных.
Например, предположим, что вы работаете с четырьмя различными аудиофайлами. Вы можете расположить их так, чтобы каждое окно аудиофайла занимало четверть рабочего пространства, как показано на рис. 3.6.

Рис. 3.6. Размер и положение текущего окна данных, а также имя открытого в нем файла автоматически сохраняются при закрытии программы Sound Forge
Что, если у вас есть несколько различных настроек, каждую из которых вы предпочитаете использовать на различных стадиях проекта? Вот здесь оказываются полезными файлы рабочего пространства. Используя файлы рабочего пространства, вы можете сохранять размеры, положение и имя открытого файла для каждого открытого в данный момент окна данных. Впоследствии вы сможете загрузить сохраненные файлы рабочего пространства, обеспечить простую и быструю организацию рабочего пространства. Для этого служат пункты меню File › Workspace › Open и File › Workspace › Save As.