Эквализация
Если вы просто хотите выполнить базовую эквализацию, пропустите дальнейшие действия вплоть до шага 10. В противном случае откройте вкладку 20 Band, чтобы перейти в 20-дорожечный режим (рис. 8.24)
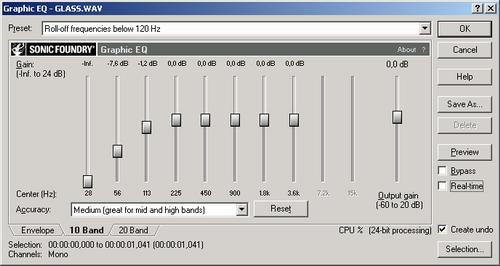
Рис. 8.24. Вы можете выполнить более точную регулировку уровня частот, используя 20-дорожечный режим
Обратите внимание, что изменения, сделанные вами в 10-дорожечном режиме, остались в силе при переходе в другой режим. Теперь выполните более точную эквализацию ваших данных.
Если использования 20-дорожечного режима достаточно для завершения эквализации, пропустите дальнейшие действия вплоть до шага 10. В противном случае перейдите на вкладку Envelope (рис. 8.25).
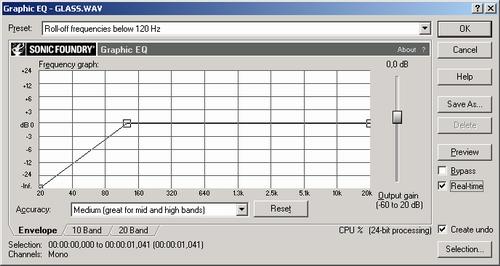
Рис. 8.25. В режиме Envelope функция Graphic EQ позволяет вам вносить изменения посредством графика
В режиме Envelope функция Graphic EQ принимает совершенно новый вид. Вместо ползунков вы видите график. Горизонтальная шкала графика отображает изменяемые частоты, варьирующиеся от 20 Гц до 20 кГц. Вертикальная шкала графика показывает амплитуду для каждой частоты; ее охват простирается от -Inf. до +24 дБ. На графике изображена линия, представляющая эквализационную кривую. Все точки этой линии, находящиеся на отметке выше 0 дБ, представляют частоты, которые будут усилены. Все, что находится ниже 0 дБ, будет удалено.
Вы можете изменять форму линии, оперируя точками огибающей. При перетаскивании мышкой какой-нибудь из точек вы увидите, что значения амплитуды отображаются в правом верхнем углу графика.
Если вы хотите создать сложную эквализационную кривую, вы можете добавить новые точки огибающей, щелкая мышью в любом месте линии. Чем больше точек вы создадите, тем точнее будет изменяться форма линии (рис. 8.26).
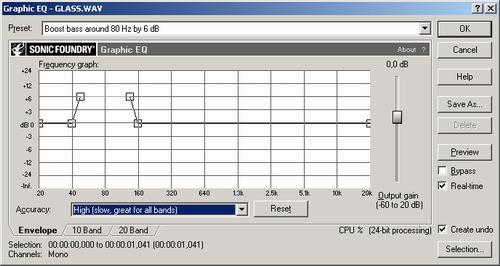
Рис. 8.26. Вы можете создать более сложную эквализационную кривую, добавляя к ней новые точки огибающей
Установите значение параметра Accuracy, чтобы определить качество эквализации, которое вы хотите использовать. Чем выше качество, тем медленнее идет процесс эквализации. Но если вы имеете дело с не очень большим файлом, то лучше всего выбрать пункт High (show, great for all bands).
Нажмите на кнопку Preview, чтобы услышать, как звучит файл, до того, как программа Sound Forge произведет в нем фактические изменения. Если вы слышите помехи, попробуйте отрегулировать параметр Output gain (-60 to 60 dB) таким образом, чтобы общая громкость данных была уменьшена. Попытайтесь установить значение -1 дБ, а затем поэкспериментируйте.
Нажмите на кнопку ОК.
Программа Sound Forge проведет эквализацию ваших звуковых данных, опираясь на заданные вами характеристики эквализационной кривой.