Дополнительные инструменты для работы со звуком
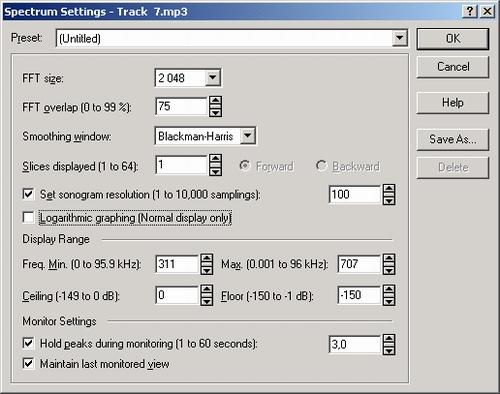
Рис. 10.5. Настройте точность функции Spectrum Analysis в диалоговом окне Spectrum Settings
Функция Spectrum Analysis использует воображаемое окно по мере того, как анализирует выделенные вами данные, раздел за разделом. Размер этого окна (в сэмплах) определяется параметром FFT size. Чем больше окно, тем точнее анализ, но тем медленнее обработка. Хорошим значением является 2048, как компромисс между точностью и скоростью обработки.
Параметр FFT overlap (0 to 99%) определяет, насколько каждая позиция анализа перекрывает предыдущую позицию. Опять-таки, чем больше перекрытие, тем точнее анализ, но медленнее обработка. Обычно 75% является хорошим значением.
В раскрывающемся списке Smoothing windows можно определить, какой алгоритм будет использоваться для анализа ваших данных. Вы можете поэкспериментировать с этим параметром для того, чтобы найти наиболее подходящий вариант для материала, который вы анализируете, но чаще всего вы, вероятно, будете использовать вариант Blackmail-Harris, дающий наибольшую точность.
Есть еще несколько наборов настроек графика, которые вы можете выбрать в зависимости от типа анализируемых данных. Попробуйте поэкспериментировать с ними. Закончив процесс настройки, щелкните на кнопке ОК.
Кроме режимов Bar Graph, Line Graph и Filled Graph, функция Spectrum Analysis также имеет режим Sonogram. Чтобы активизировать его, выберите команду меню Display › Sonogram (Color), после чего увидите график, подобный показанному на рис. 10.6. Вместо частоты и амплитуды этот график показывает зависимость частоты (по вертикали) от времени (по горизонтали). Это означает, что на графике вы сможете увидеть в выделенных данных все частоты в конкретный момент времени. Не только это, но и различные цвета представляют амплитуды частот. В нижней части окна вы увидите шкалу, показывающую, какие цвета соответствуют каким амплитудам в децибелах.
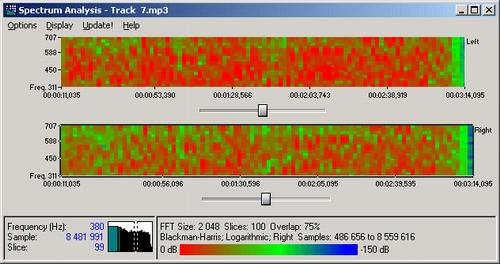
Рис. 10.6. Кроме режимов Bar, Line, and Filled Graph, существует режим Sonogram
Как и в других режимах, вы можете двигать указатель мыши вдоль графика, при этом будут отображаться амплитуды конкретных частот в виде чисел. Режим Sonogram не позволяет вам масштабировать или перемещать график. А в процессе воспроизведения вы увидите, как указатель текущей позиции прокручивается внутри графика, вместо того, чтобы изменялся сам график.
— Регулярная проверка качества ссылок по более чем 100 показателям и ежедневный пересчет показателей качества проекта.
— Все известные форматы ссылок: арендные ссылки, вечные ссылки, публикации (упоминания, мнения, отзывы, статьи, пресс-релизы).
— SeoHammer покажет, где рост или падение, а также запросы, на которые нужно обратить внимание.
SeoHammer еще предоставляет технологию Буст, она ускоряет продвижение в десятки раз, а первые результаты появляются уже в течение первых 7 дней. Зарегистрироваться и Начать продвижение
Если вы хотите изменить интенсивность цветов на графике, просто переместите ползунок, расположенный непосредственно под графиком. Перемещение вправо увеличивает интенсивность цветов, а перемещение влево – уменьшает.
Вы можете также выбрать черно-белый режим Sonogram с помощью команды меню Display › Sonogram (В & W).
Чтобы настроить точность в режиме Sonogram, выполните команду меню Options › Settings для открытия диалогового окна Spectrum Settings. После этого настройте параметр Set sonogram resolution (1 to 10.000 samplings). Чем выше его значение, тем более точным будет график в режиме Sonogram, но для его создания потребуется больше времени. Значение по умолчанию 200 обычно работает хорошо. Щелкните по кнопке ОК.
Совет
Если вы хотите вывести график на печать в любом из режимов, просто выполните команду меню Options › Print.
Закончив работу с функцией Spectrum Analysis, закройте окно с помощью команды меню Options › Close.
