Создание проекта
Проект представляет собой небольшой по размерам файл, управляющий построением выходного AVI-файла (очередного фрагмента фильма) из отрезков исходных материалов (здесь мы их будем называть клипами). В программе Premiere даже есть постоянно открытое отдельное окно проекта, содержащее перечень используемых данных; добавить сюда файлы можно после двойного щелчка мышью по свободному полю окна. В других приложениях, например в программе Video editor из пакета Ulead Media Studio Pro, специального окна проекта может не быть.
Далее мы будем приводить иллюстрации из программы Video Editor, входящей в пакет Ulead Media Studio Pro 6.5, пользовательский интерфейс которой (рис. 5) является развитием интерфейса программ предыдущих версий.
Внимание
Если применяются цифровые видеокамеры, то для работы с программой видеоредактирования Video Editor потребуется система не ниже Windows 98 SE, здесь необходимо использовать AVI-файлы типа 1. При возникновении проблемы ввода-вывода надо проверить, не конфликтует ли ранее установленный программный кодек цифрового видео (DV) с кодеком DV типа 1. Может быть, придется удалить Adaptec DVSoft codec, для чего на Панели управления щелкнуть на Мультимедиа и на вкладке Устройства открыть окно свойств ненужной программы видеосжатия, затем удалить ее.
Пользователи программного пакета Ulead Media Studio Pro 5.2 и более ранних версий должны знать, что после перехода с Microsoft Windows 95 на Microsoft Windows 98 SE при выдаче готового файла на внешний носитель могут возникнуть проблемы совместимости. В новой операционной системе предусмотрена несколько измененная структура записи AVI-файлов на жесткий диск. Для воспроизведения уже созданных файлов придется использовать программу Video Capture 5.2 (в режиме воспроизведения) или старую системную программу (C:\WINDOWS\MPLAYER.EXE), но не заданную по умолчанию (C:\Program Files\ Windows Media Player\ MPLAYER2.EXE).
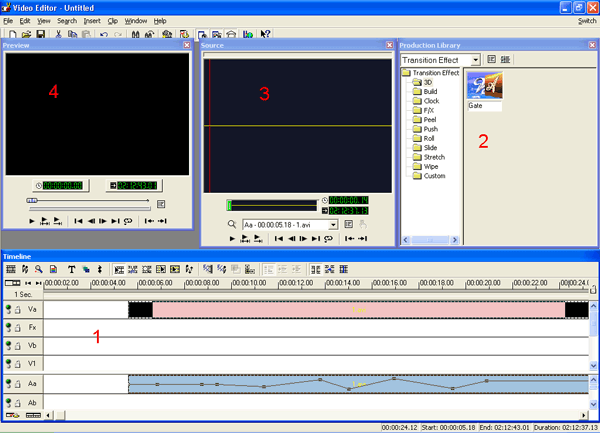
Рис. 5. Окно программы Video Editor
- 1 – монтажный стол (Timeline);
- 2 – окно библиотеки рабочих материалов (Production library);
- 3 – окно исходных клипов (Source);
- 4 – окно предварительного просмотра (Preview)
Настройка параметров проекта
Перед работой задают параметры нового проекта, правда, их можно уточнить и позднее, перед формированием окончательного варианта выходного AVI-файла; в Media Studio Pro команда Project Settings (Параметры проекта) доступна из меню File (Файл).
Для изменения параметров проекта нажмите кнопку Edit (Изменить), откроется новое окно Project Options (Настройки проекта, рис. 6), где и производят необходимые установки.
Отнеситесь к этапу настройки параметров серьезно, поскольку некорректные установки приводят к лишней декомпрессии и просчету с повторным сжатием каждого кадра, требуют огромных временных и вычислительных ресурсов, ухудшают качество выходного видео и даже делают невозможной выдачу готового фрагмента на внешний носитель. Атрибуты формируемого клипа должны соответствовать карте видеозахвата и совпадать с атрибутами ранее введенных видеофайлов. Телевизионный стандарт (TV standard) и тип кадра (Frame type, для полиокадрового видео выбрать frame-based) задаются в поле Video Editor, размеры кадра (Frame Size) – в поле General (Общие), способ сжатия выходного видеофайла – в поле Compression, качество после сжатия надо задать 100-процентным.
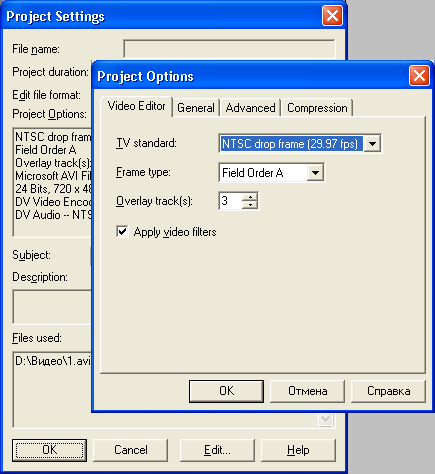
Рис. 6. Окно настройки проекта
Примечание
В России для видеозаписи стандарт предусматривает систему цветности PAL с частотой 25 кадров в секунду [25 fps].