Создание проекта
Двойной щелчок на монтажной дорожке по умолчанию открывает окно вставки только видео – (или аудио-) файлов. Для открытия файлов других типов надо в окне вставки (см. рис. 11) задать соответствующий тип. В проект клипы можно добавлять из контекстного меню монтажного стола или из меню Insert (Вставка). Команды этих меню дублированы кнопками на панели инструментов монтажного стола (табл. 2).
Таблица 2. Кнопки добавления клипов.
| Кнопка | Команда меню | Назначение |
|---|---|---|
| Insert Video File | Вставить видеофайл | |
| Insert Audio File | Вставить аудиофайл | |
| Insert Voice File | Вставить голосовой файл (только для версии 6.5) | |
| Insert Image File | Вставить рисунок | |
| Insert Title Clip | Вставить (создать) клип с титрами | |
| Insert Color Clip | Вставить (создать) цветовой фон | |
| Insert Silence Clip | Вставить клип с тишиной |
При монтаже используются инструменты выделения отдельного клипа, группового выделения и "ножницы" (табл. 3). Клипы, выделенные одинарным щелчком мыши при помощи инструмента Clip Selection (Выделение клипа), можно перетаскивать в нужную временную позицию, на другую дорожку или удалять клавишей Delete. Эти же действия можно осуществить командами редактирования из контекстного меню, которое становится доступным после выделения клипа, щелчок правой кнопкой мыши на невыделенном клипе открывает окно его свойств. Вместо перетаскивания можно применять стандартные команды из меню Edit (Правка) или контекстного меню: Copy (Копировать), Cut (Вырезать) и Paste (Вставить; место вставки указывается как обычно). Для каждой команды есть соответствующие кнопки на стандартной панели инструментов.
Таблица 3. Инструменты выделения.
| Кнопка | Название | Действие | Быстрая клавиша |
|---|---|---|---|
| Clip Selection | Выделение отдельного клипа | С | |
| Scissors | Ножницы – разрезание клипа на части | S | |
| Zoom | Увеличение (при нажатой клавише SHIFT – уменьшение) масштаба времени | Z | |
| Time Selection | Выделение части проекта (временного интервала) | T | |
| Track Selection | Выделение всех клипов дорожки, следующих за отмеченным | Е | |
| Cross-Fade | Плавный переход звука (необходимо щелкнут по пересекающимся аудиоклипам) | F |
Если новая позиция занята или недопустима по своему назначению, то курсор мыши превращается в перечеркнутый круг (в более ранних версиях программы клип окрашивается в красный цвет), если свободна – на монтажной дорожке отображается область, которую займет клип после вставки (см. рис. 12). Сама вставки осуществляется щелчком левой кнопкой мыши.
Инструменты группового выделения применяются для синхронного перетаскивания, копирования или удаления готового участка проекта, включающего, как правило, несколько клипов, или для вставки участка из другого проекта. Чтобы выделить все клипы на одной дорожке, щелкните на ее названии в левой части монтажного стола. Инструмент Track Selection выделяет клип и все следующие за ним клипы, что может понадобиться для перетаскивания в новую позицию группы последовательных клипов. Инструмент Time Selection позволяет выделить временной интервал со всеми попадающими в него клипами.
Перетаскивая левую или правую границы клипа (группы выделенных клипов), можно изменять моменты его начата и конца и, соответственно, длительность фрагмента (рис.14). Естественно, клип не может начаться раньше и закончиться позднее, чем исходный файл.
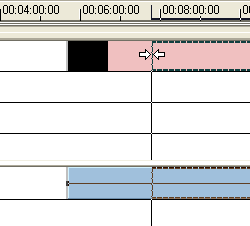
Рис. 14. Изменение границ клипа