"Комбинированные съемки"
Переход к очередному кадру осуществляется с помощью панели Navigator (Навигатор) или Filmstrip (Полоса кадров), которые открываются из контекстного меню панели инструментов или из меню View › Toolbars & Panels. Чтобы поместить некоторую картинку в текущем кадре, используют стандартные средства копирования и вставки (Copy и Paste меню Edit) или перетаскивание объекта из параллельного открытого документа. Вставлять можно все изображение или выделенную его часть (Paste › As Selection), а также только область выделения без содержимого (Paste › As Mask). Если используются модификации команды Paste › Selection Under Pointer и Paste › Mask Under Pointer, место вставки определяется щелчком мыши, иначе будут совмещаться верхние левые углы кадра и картинки.
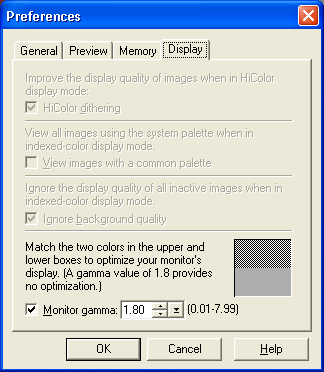
Рис. 28. Гамма-коррекция дисплея
Чтобы обработке подвергалась и подложка, и вновь создаваемый красочный слой, должна быть нажата кнопка ![]() Composite Mode (Комбинированный режим) на панели стандартных инструментов. Программа будет работать в режиме обработки только вновь создаваемого слоя, если нажата кнопка
Composite Mode (Комбинированный режим) на панели стандартных инструментов. Программа будет работать в режиме обработки только вновь создаваемого слоя, если нажата кнопка ![]() Paint Layer Mode (Слой рисования).
Paint Layer Mode (Слой рисования).
Для удобства работы на панели стандартных инструментов задается требуемый режим отображения (Display Mode, рис. 29). В обычном режиме (Normal) отображается конечный результат работы над очередным кадром, а в режиме No Source Video (Без исходного видео) – только вновь созданный слой. Режим Onionskin (Слои луковицы) позволяет видеть полупрозрачный рисунок, созданный в предыдущем кадре, и еще более прозрачный рисунок, созданный за два кадра до текущего, что бывает удобно при мультипликации. Режим Onionskin настраивается из меню View › Onionskin Options. Режим Ruby Mask (Рубиновая маска) показывает вновь создаваемый слой в виде полупрозрачной маски рубинового цвета, рисование по которой выглядит как удаление этой маски.

Рис. 29. Выбор режима отображения
Слева направо расположены кнопки Normal, Onionskin, Ruby Mask и No Source Video.
Внимание
Компьютеры с объемом оперативной памяти (ОП) менее 64 Мбайт хорошо работают не более чем с тремя одновременно открытыми файлами UVP. Кроме того, существует ограничение на количество кадров в редакторском файле. При наличии 64 Мбайт ОП продолжительность создаваемого ролика не должна превышать 3 секунд, что для системы телевидения PAL составляет 75 кадров. Досадно будет, если в самом конце работы появится сообщение о недостаточности памяти. С другой стороны, любое количество клипов и их фрагментов легко объединить в программе видеомонтажа.
При работе с растровой графикой наиболее ответственной операцией является выделение некоторой части изображения. Обработке подвергается только выделенная область, на остальную часть картинки действия не распространяются. Зону выделения можно инвертировать командой контекстного меню Select Inverse (Обратить выделение). Чтобы отменить выделение, щелкните мышью по невыделенной области кадра или выберите команду контекстного меню Select None (Снять выделение). Эти же команды доступны из меню Edit › Select (Правка › Выделить). В программе Video Paint предусмотрено несколько инструментов выделения (см. рис. 27.3), которые можно настроить под свои нужды кнопками панели атрибутов (см. рис. 27, 4), модифицирующейся в зависимости от типа выбранного инструмента.
Для выделения областей в форме прямоугольников, эллипсов и кругов используют инструмент ![]() Shape Selection (Выделение по форме), его надо протащить от выбранной точки вниз и направо. Вариант выделения выбирается с помощью кнопок на панели атрибутов (табл. 6).
Shape Selection (Выделение по форме), его надо протащить от выбранной точки вниз и направо. Вариант выделения выбирается с помощью кнопок на панели атрибутов (табл. 6).
Таблица 6. Модификации выделения зоны по форме.
| Кнопка | Выделяемая область |
|---|---|
| Область прямоугольной формы | |
| Область формы эллипса | |
| Начать выделение от центра | |
| Фигура правильной формы (квадрат или круг) | |
| Фигура произвольных размеров | |
| Фигура заданного размера (в пикселах) |