Создание и экспорт актера
Щелкните по кнопке New Actor (Новый актер) в свитке Actor Geometry (Геометрия актера). По умолчанию в качестве имени актеру присваивается название одного из выделенных объектов. Выделите появившееся в поле имя и измените его на Betty (рис. 9.26).
Щелкните в любом месте окна проекции, чтобы сохранить измененное имя, и в свитке Actor Export (Экспорт актера) нажмите кнопку Export Actor (Экспортировать актера). Приложение начнет экспортировать актера в особую программу просмотра, а в нижней части экрана появится синяя полоса состояния. По окончании экспорта в нижней части экрана на панели задач Windows вы увидите ярлык новой программы. Щелкните по нему, чтобы вызвать окно программы просмотра (рис. 9.27).
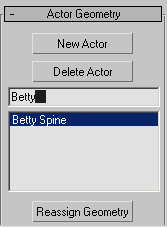
Рис. 9.26. Измените имя актера, присвоенное по умолчанию, на Betty
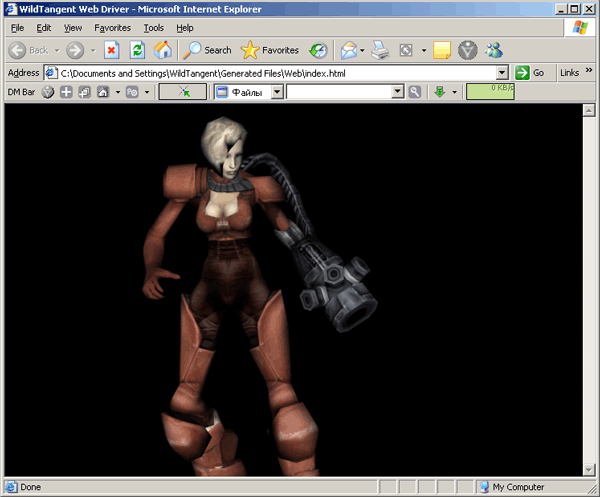
Рис. 9.27. Просмотр актеров Wile/Tangent осуществляется через Internet Explorer
Удерживая нажатой левую кнопку мыши, перетащите курсор в окне программы просмотра, поворачивая камеру вокруг экспортированной Betty. Чтобы перетащить сцену, удерживайте нажатой правую кнопку мыши, а чтобы увеличить или уменьшить масштаб, удерживайте обе кнопки мыши, перемещая указатель вперед и назад. Чтобы переключаться между серым, белым и черным фоном, нажимайте клавишу В.