Интерфейс Premiere
Мы начнем работу с создания нового проекта и разберемся с особенностями интерфейса программы.
- Нажмите кнопку New Project (Создать проект) в диалоговом окне с приглашением.
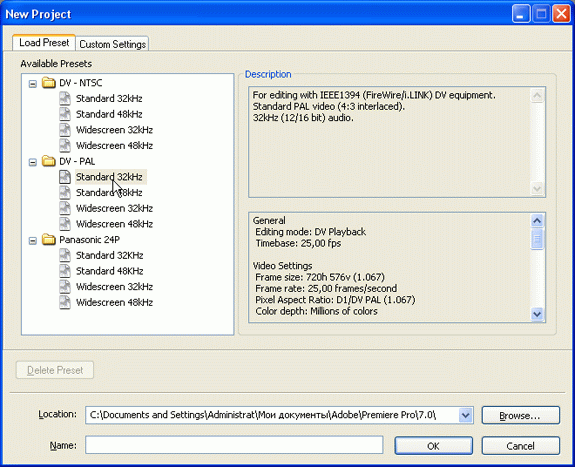
Рис. 2.2. Выберите в качестве установок проекта один из наборов установок DV – PAL - Выберите в левом списке Available Presets (Доступные предустановки) открывшегося диалогового окна New Project (Создание проекта) пункт DV – PAL – Standart 32kHz (Цифровое видео – стандарт PAL – Стандартный звук 32 кГц) (рис. 2.2). Это будет означать, что для дальнейшей работы мы выбрали набор установок, составленный разработчиками Premiere, предназначенный для создания фильма в формате PAL (европейском стандарте телевидения). После того как вы выберете одну из предустановок, параметры, составляющие ее набор, отобразятся на панелях Description (Описание) справа.
- Введите в нижнее текстовое поле Name (Название) название проекта, например, start. В поле Location (Расположение) над ним задайте путь к папке на вашем компьютере, куда будет сохранен файл с проектом.
- Нажмите в диалоговом окне New Project (Создание проекта) кнопку ОК
Внимание
Предустановки DV – PAL или DV – NSTC предназначены для подготовки фильмов в стандарте DV (Digital Video – цифровое видео) и подразумевают, чаще всего, что созданный фильм будет затем экспортироваться либо на DVD-диск, либо на внешнее DV-устройство, подключенное к компьютеру. Если вы собираетесь разрабатывать фильмы для других целей, обратитесь к уроку, посвященному установкам (см. урок 4).
Окна и закладки
После определения установок в основное окно Premiere загрузится несколько дочерних окон, каждое из которых предназначено для проведения определенных операций по монтажу фильма (рис. 2.3). Самыми важными являются три окна:
- Project (Проект) – для управления составом проекта (исходными клипами, импортированными из внешних файлов, и фильмами, которые вы редактируете);
- Timeline (Монтаж, или Монтажный стол) – для монтажа фильма при помощи схематического расположения вдоль временной шкалы составляющих его клипов, символически представленных прямоугольными блоками;
- Monitor (Монитор) – для просмотра изображения кадров исходных клипов и фильмов, а также для визуального монтажа.
Окно Project (Проект) является библиотекой фильмов и клипов, а два других окна служат, собственно, для управления процессом монтажа. Все три окна имеют (в их верхней части) закладки, позволяющие отобразить информацию, относящуюся к определенному объекту. В частности, закладки окон Timeline (Монтаж) и Monitor (Монитор) являются ни чем иным, как идентификатором фильма, открытого в данный момент. Новый проект открывается в Premiere с автоматически добавленным в него фильмом, который, как видно из рис. 2.3, называется по умолчанию Sequence 01. Строка с таким названием находится в окне Project (Проект), а закладки открыты в окнах Monitor (Монитор) и Timeline (Монтаж), что говорит о приложении действий пользователя к монтажу именно этого (активного) фильма. Если бы в проекте были созданы и открыты в окнах Monitor (Монитор) и Timeline (Монтаж) другие фильмы, то активный фильм можно было бы определить по выделенной закладке – на рис. 2.4 активным является фильм Sequence 2.
