Проекты
Вид списка окна Project
Окно Project (Проект) в виде списка представлено таблицей с большим количеством столбцов (рис. 5.8).
Совет: Если вам хочется видеть в окне Project (Проект) максимальное количество разнообразной информации о свойствах клипов, выбирайте вид списка.
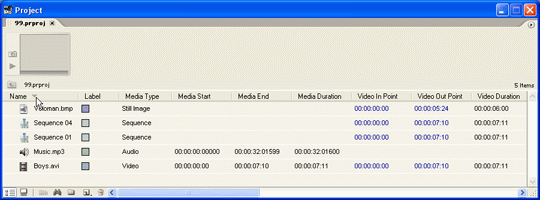
Рис. 5.8. В виде списка окно Project дает максимальную информацию о свойствах клипов
В столбцах отображается следующая информация:
- Name (Название) – имя исходного клипа или фильма, причем имеется возможность менять это имя прямо в окне Project (Проект), щелкая на нем и вводя другое;
- Label (Метка) – цвет, сопоставленный данному элементу;
- Media Type (Медиа-тип) – тип медиа, например – Sequence (Фильм), Movie (Видео), Audio (Аудио) или Still Image (Статическое изображение);
- Media Start (Старт) – тайм-код начала клипа;
- Media End (Конец) – тайм-код конца клипа;
- Media Duration (Длительность) – общая длительность (видео и аудио) клипа, представленная в формате временной базы;
- Video In Point (Точка входа видео) – номер кадра, идентифицирующий начало (входной маркер) видеосоставляющей клипа в области Source (Источник) окна Monitor (Монитор);
- Video Out Point (Точка выхода видео) – номер кадра, идентифицирующий конец (выходной маркер) видеосоставляющей клипа в области Source (Источник) окна Monitor (Монитор);
- Video Duration (Длительность видео) – длительность видеосоставляющей клипа;
- Audio In Point (Точка входа аудио) – номер кадра, идентифицирующий начало (входной маркер) аудиосоставляющей клипа в области Source (Источник) окна Monitor (Монитор);
- Audio Out Point (Точка выхода аудио) – номер кадра, идентифицирующий конец (выходной маркер) аудиосоставляющей клипа в области Source (Источник) окна Monitor (Монитор);
- Audio Duration (Длительность аудио) – длительность аудиосоставляющей клипа;
- Video Info (Информация о видео) – видеохарактеристики клипа, такие как размер кадра и т. д.;
- Audio Info (Информация об аудио) – аудиохарактеристики клипа, такие как формат, частота звука и т. д.;
- Video Usage (Использование видео) – количество появлений видеоклипа в фильмах в окне Timeline (Монтаж);
- Audio Usage (Использование аудио) – количество появлений аудиоклипа в фильмах;
- Таре Name (Название кассеты) – название видеокассеты, с которой был оцифрован клип;
- Description (Описание) – текст описания, добавленный клипу при пакетной оцифровке;
- Comment (Комментарий) – дополнительные комментарии;
- Log Note (Комментарий к формуляру) – комментарий, добавленный к клипу, если его оцифровка производилась средствами Premiere;
- File Path (Путь к файлу) – путь к файлу с клипом на жестком диске;
- Capture Settings (Установки оцифровки) – установки, назначенные клипу для процесса пакетной оцифровки;
- Status (Статус) – статус клипа;
- Offline Properties (Свойства отключенного клипа) – тип медиа для отключенного клипа (видео, аудио);
- Scene (Сцена) – текст, идентифицирующий текущую сцену;
- Shot / Take (Съемка) – комментарий, добавленный при оцифровке клипа;
- Client (Клиент) – текст, связанный с именем клиента;
- Compressor (Компрессор) – кодек, использованный при сжатии клипа;
- Good (Хорошо) – текст, возможно, добавленный при оцифровке клипа, идентифицирующий качество клипа.
Вы видите, что данный вид области клипов содержит наиболее исчерпывающую информацию о клипе. Но он и самый обширный, и необязательно, что все столбцы понадобятся вам в работе. Чтобы настроить таблицу для вида списка, которая вам необходима, проделайте следующее (рис. 5.9):
- В меню окна Project (Проект) выберите пункт Edit Columns (Редактировать столбцы).
- В открывшемся диалоговом окне Edit Columns (Редактировать столбцы) выберите нужные столбцы, устанавливая возле них флажки проверки. Чтобы скрыть лишние столбцы, снимите соответствующие им флажки.
- Для изменения порядка следования столбцов выделяйте их в списке и перемещайте вверх или вниз при помощи кнопок Move Up (Вверх) и Move Down (Вниз).
- Закройте диалоговое окно нажатием кнопки ОК.
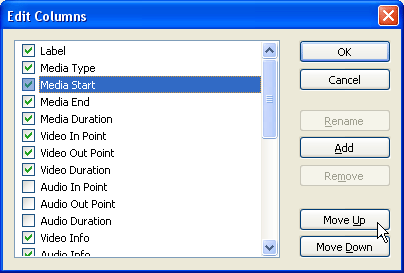
Рис. 5.9. Диалоговое окно Edit Columns предназначено для настройки вида списка окна Project
Для удобства пользователя можно добавлять новые столбцы в список окна Project (Проект) с любой информацией. Чтобы создать новый столбец, вызовите диалоговое окно Edit Columns (Редактировать столбцы) и нажмите в нем кнопку Add (Добавить). В открывшемся диалоговом окне Columns Add (Добавить столбцы) введите имя нового столбца и тип данных, которые будут находиться в нем, – Text (Текстовые) или Boolean (Логические). Удалить созданные пользователем столбцы можно впоследствии кнопкой Remove (Удалить), а переименовать их – кнопкой Rename (Переименовать) окна Edit Columns (Редактировать столбцы).
В виде списка окна Project (Проект) легко расположить его содержимое в алфавитном порядке, причем не обязательно по названию элементов, а по содержимому любого из столбцов списка. Для того чтобы отсортировать элементы окна Project (Проект) по данным некоторого столбца, достаточно просто щелкнуть на его заголовке.
Примечание
Заголовок столбца, по ячейкам которого отсортированы клипы в окне Project (Проект), выделяется значком в форме треугольника (см. рис. 5.8). Чтобы изменить направление сортировки (по возрастающей или по убывающей), следует щелкнуть на этом треугольном значке.