Проекты
Поиск клипов в окне Project
В том случае, когда вы монтируете один большой или несколько фильмов и загружаете в окно Project (Проект) много исходных клипов, у вас могут возникнуть трудности с поиском нужного клипа. Для решения этой задачи в окне Project (Проект) существует опция поиска. Рассмотрим ее использование на конкретном примере.
Чтобы осуществить поиск в окне Project (Проект), надо проделать следующее:
- Нажмите кнопку Find (Поиск) на панели инструментов окна Project (Проект). Появится диалоговое окно Find (Найти) (рис. 5.14).
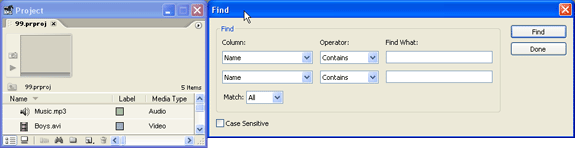
Рис. 5.14. Диалоговое окно Find служит для поиска клипов в окне Project - В левом верхнем раскрывающемся списке Column (Столбец) определите, в каком из столбцов будет осуществляться поиск. Это может быть, например, либо столбец Name (Название), либо Media Type (Медиа-тип) и т. д.
- В соседнем раскрывающемся списке Operator (Оператор) определите желаемый критерий поиска, например Contains (Содержит) – для поиска элементов, которые содержат искомый фрагмент.
- В правом поле введите признак, по которому надо искать. Это может быть сочетание букв для имени или цифры для длительности.
Примечание
Нижний ряд полей имеет тот же смысл, что и верхний ряд, описанный в пп.1-4. Иными словами, заполнив и нижний ряд (что в принципе не обязательно), вы добавите еще один признак для поиска и уточните критерий, ограничив тем самым количество клипов, которые в итоге найдет Premiere. - Нажмите кнопку Find (Найти). Premiere отыщет клип по заданным вами признакам и выделит его в списке в области клипов окна Project (Проект).
- Если вы хотите продолжить поиск, то опять нажмите кнопку Find (Найти).
- Если вы удовлетворены поиском и хотите выйти из диалога Find (Найти), нажмите кнопку Done (Выполнено).
Приведем простой пример поиска клипа. Допустим, мы хотим найти клип, который содержит в своем имени слово clip и имеет размер кадра по горизонтали – 320. В этом случае необходимо ввести в верхней строке поиска диалогового окна Find (Найти) слово clip, чтобы первая строка задавала критерий, например "Name contains clip" (что означает "название содержит слово clip"). В нижнем ряду следует задать фрагмент для поиска – 320 и выбрать в качестве объекта столбец Video Info (Информация о видео). Таким образом, вторая строка определит критерий поиска – "и информацию о видео, которая содержит 320". После нажатия кнопки Find (Найти) Premiere отыщет файл с такими признаками, если, конечно, такой найдется в проекте, и выделит его в окне Project (Проект) (рис. 5.15).
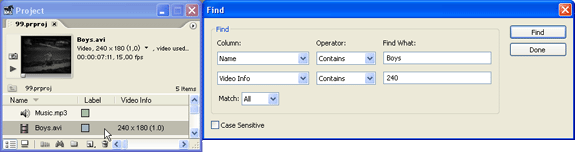
Рис. 5.15. Пример поиска клипов
Просмотр клипов и фильмов в окне Monitor
Окно Project (Проект) мало приспособлено для просмотра исходных клипов. В списке можно видеть только их фоновые кадры, а миниатюра предварительного просмотра слишком мала. Для того чтобы открыть исходные клипы и редактируемые фильмы, следует использовать окно Monitor (Монитор) (рис. 5.16).
- двойной щелчок на имени исходного клипа открывает его в левой части окна Monitor (Монитор);
- двойной щелчок на имени фильма открывает его в правой части окна Monitor (Монитор) и, одновременно, в окне Timeline (Монтаж).
Переключаться между различными клипами (в левой части окна) можно так же, как и между разными фильмами (в правой части) – щелкая на соответствующей закладке окна Monitor (Монитор). В любом случае двойной щелчок на клипе из окна Project (Проект) откроет его в окне Monitor (Монитор).
Пользователям предыдущих версий Premiere
В предыдущих версиях программы (вплоть до 6.5) просмотр клипов можно было производить не только в окне Monitor (Монитор), но и в отдельных окнах Clip (Клип), открывая, таким образом, любое число клипов одновременно. В новой версии Premiere Pro, а целях упрощения интерфейса, окно Clip (Клип) не предусмотрено, и клипы открываются только в окне Monitor (Монитор).
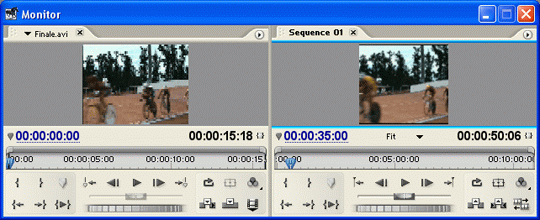
Рис. 5.16. Исходные клипы открываются в левой части окна Monitor, а фильмы – в правой