Монтаж
Подгонка краев клипа
Самое главное действие с клипами в Premiere – это их подгонка, т. е. вырезание из клипа того фрагмента, который будет вставлен в фильм. Изменяя рабочий фрагмент клипа, вы тем самым определяете и его длительность в фильме. В принципе, подгонку можно провести еще до вставки клипа в окно Timeline (Монтаж) (см. разд. 10.1.1). Однако в окне Timeline (Монтаж) вам, вероятно, все равно придется проводить подгонку клипов для более точного определения их фрагментов для вставки в фильм.
Внимание
Помните, что клип в окне Timeline (Монтаж) может быть как урезан, так и увеличен за счет кадров клипа, находящихся за его пределами.
In- и Out-маркеры
Подгонка краев клипов производится входным (In) и выходным (Out) маркерами. In-маркер отмечает первый кадр клипа, который появится в фильме, а Out-маркер, соответственно, – последний кадр клипа в фильме. На шкале времени в окне Monitor (Монитор) входной и выходной маркеры отмечены открывающейся и закрывающейся фигурными скобками, а в окне Timeline (Монтаж) им соответствуют левый и правый края клипа.
Поскольку техника расстановки входных и выходных маркеров одинакова для разных компонентов Premiere (для этого, в частности, применяются кнопки с изображением фигурных скобок), кратко перечислим функции, выполняемые ими в разных окнах:
- в области Source (Источник) окна Monitor (Монитор) маркеры выделяют начало и конец клипа. Это справедливо как для мастер-клипа, открытого из окна Project (Проект), так и для экземпляра клипа из окна Timeline (Монтаж);
- в области Program (Программа) окна Monitor (Монитор) и на шкале времени, в окне Timeline (Монтаж) маркеры выделяют рабочую область фильма;
- на полосе выбора рабочей области в окне Timeline (Монтаж) маркеры (они имеют форму угловых скобок) определяют рабочий фрагмент фильма;
- на треках в окне Timeline (Монтаж) установка маркера меняет первый и последний кадры экземпляра клипа в фильме.
Остановимся на последнем действии, определяющем фрагмент клипа, вставляемый в фильм.
Подгонка клипа в окне Timeline
Подогнать фрагмент можно несколькими альтернативными способами. Выбирайте наиболее удобный для себя способ, который позволит подогнать клип максимально точно и быстро.
Для подгонки краев клипа в окне Timeline (Монтаж) выполните следующие действия:
- Нажмите кнопку инструмента Selection (Выбор) на панели в окне Timeline (Монтаж).
- Выделите щелчком нужный клип в окне Timeline (Монтаж).
- Подведите указатель мыши к левому краю клипа.
- Как только указатель поменяет свой вид со стрелки на квадратную скобку, нажмите и удерживайте левую кнопку мыши (рис. 10.15).
- Подведите при нажатой кнопке мыши указатель к новому месту начала клипа (ориентируясь на синхронные изменения тайм-кода в окне Monitor (Монитор)) и отпустите кнопку мыши.
- Повторите пп. 3-5 для определения выходного маркера (конца клипа) (рис. 10.16).
Примечание 1
Описанным выше способом можно как уменьшить, так и увеличить длительность фрагмента клипа. Чтобы увеличить длительность клипа, во-первых, исходный клип должен иметь кадры за пределами маркеров, и, во-вторых, на треке должно быть свободное место сбоку от клипа (чтобы его создать, можно, к примеру, использовать инструмент Track Select (Выбор треков)).
Примечание 2
Максимально растягивать длительность анимационных или звуковых клипов можно лишь до оригинальной длительности их мастер-клипов из окна Project (Проект), а длительность статических изображений допускается менять произвольно, выбирая для них сколь угодно большую длительность.
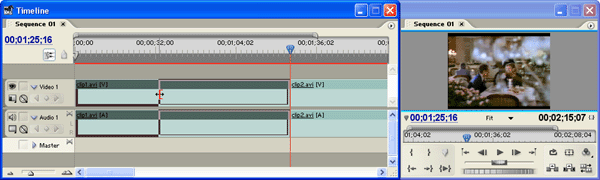
Рис. 10.15. Подгонка левого края клипа
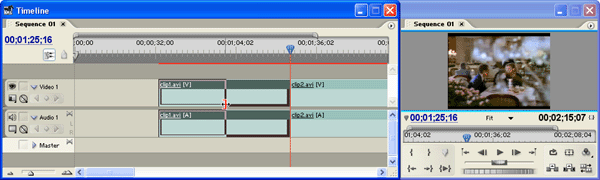
Рис. 10.16. Подгонка правого края клипа
Если клип очень мал и указатель мыши в его пределах не принимает форму стрелки, то воспользуйтесь изменением масштаба шкалы времени окна Timeline (Монтаж).
Для точного перемещения входного маркера на определенный кадр экземпляра клипа выполните следующие действия:
- Включите режим Snap (Притягивать) в окне Timeline (Монтаж).
- Инструментом Selection (Выбор) выделите клип в окне Timeline (Монтаж).
- Щелчком в нужном месте шкалы времени переместите линию редактирования на тот кадр клипа в окне Timeline (Монтаж), который вы желаете сделать первым.
- Подведите указатель мыши к левому краю клипа и, как только он поменяет свой вид со стрелки на квадратную скобку, нажмите и удерживайте левую кнопку мыши.
- Подведите указатель к линии редактирования.
- Отпустите кнопку мыши в тот момент, когда указатель будет установлен на нее.
В результате входной маркер окажется передвинутым в нужное место. Таким же образом вы можете переместить и выходной маркер, определив тем самым желаемый фрагмент клипа, который войдет в фильм.