Эффекты
Палитра Effects
Палитра Effects (Эффекты) (см. рис. 12.2) является типичным представителем специального элемента интерфейса – палитр – программы Premiere. Приведем наиболее общие рекомендации по ее применению:
- эффекты в палитре разложены по папкам, для раскрытия содержимого которых следует щелкнуть на треугольной кнопке слева от имени папки;
- сворачивание развернутой папки также производится щелчком на треугольной кнопке;
- найти эффект по названию можно, начав ввод ключевого слова в поле Contains (Найти) в верхней части палитры. По мере ввода слова в режиме реального времени будет осуществляться вывод найденных эффектов, названия которых содержат введенный фрагмент;
- для задания дополнительных опций служит меню палитры;
- создать новую папку можно нажатием кнопки New Custom Bin (Создать папку пользователя), а удалить – при помощи кнопки Delete (Удалить папку пользователя) на панели инструментов, примыкающей к нижней границе палитры.
Палитра Effect Controls
Палитра Effect Controls (Управление эффектом) (см. рис. 12.4, 12.5) очень удобна для назначения и последующего редактирования эффектов для каждого клипа. При назначении первого эффекта палитра Effect Controls (Управление эффектом) появляется автоматически, а если она отсутствует на экране, то может быть вызвана при помощи меню Window (Окно).
В любой момент палитра Effect Controls (Управление эффектом) отображает информацию обо всех эффектах, назначенных выделенному в фильме клипу. Название клипа указывается в верхней части палитры под ее заголовком, а также в графической области в правой части палитры. Для переключения между клипами в палитре Effect Controls (Управление эффектом) достаточно выделить данный клип в окне Timeline (Монтаж).
Пока клипу не назначено ни одного стандартного эффекта, он будет содержать только встроенные эффекты, добавляемые по умолчанию при создании. Для рисунков и видеоклипов встроенными являются эффекты движения, или анимации, и наложения, или прозрачности (рис. 12.6, 12.7), а для аудиоклипов – эффект громкости (см. рис. 12.7).
Как мы уже выяснили, основную часть палитры занимает область со списком спецэффектов, назначенных клипу. Эффекты расположены в порядке их применения к клипу, что имеет значение при осуществлении расчетов для компиляции фильма или создания предварительного просмотра в окне Monitor (Монитор). В ситуации, изображенной на рис. 12.8, текущему клипу movie.avi назначены три различных эффекта (помимо встроенных), причем два последних эффекта развернуты. Вложенные списки среднего эффекта свернуты, а последнего – максимально развернуты, с тем, чтобы можно было менять параметр эффекта посредством регулятора. Как вы видите, в зависимости от текущей задачи редактирования, примененные эффекты, подобно стандартным вложенным спискам, удобно сворачивать и разворачивать.
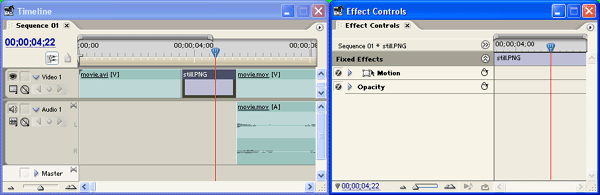
Рис. 12.6. Любому видеоклипу или графическому изображению (статическому клипу) по умолчанию назначены встроенные эффекты (движения и прозрачности)
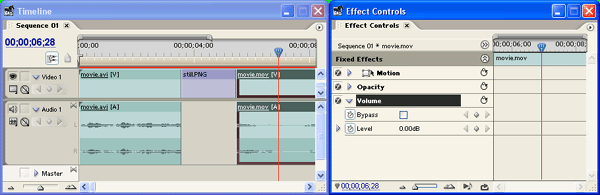
Рис. 12.7. Встроенные эффекты для видеоклипа со звуком
Слева от названия каждого эффекта находится кнопка Enable Effect (Включить эффект). Если она нажата (что символизируется буквой F внутри кнопки), то это значит, что эффект включен и применен к клипу. Если кнопка не нажата, то эффект временно выключен, однако в любой момент его можно применить к клипу.
Треугольная кнопка, расположенная слева от имени эффекта, разворачивает или сворачивает эффект. Развернутый эффект позволяет регулировать его параметры непосредственно в палитре Effect Controls (Управление эффектом). Свернутый эффект занимает в палитре меньше места и дает возможность окинуть взглядом установки большего числа эффектов одновременно. На рис. 12.8 вы видите несколько эффектов в разном состоянии.