Удаление слоев из композиции
Если вы уверены, что какой-либо из слоев композиции вам больше не понадобится, то его можно легко удалить. Продемонстрируем это на примере дубликата слоя image.bmp, который мы добавили последним, и который является верхним слоем композиции. Щелкните в окне Timeline (Монтаж) на слое, который вы хотите удалить, например, самом верхнем слое image.bmp композиции Chaplin. Щелчок можно осуществлять на любом месте этого слоя – в графической области или столбце с его именем. В результате слой приобретет выделение.
Нажмите клавишу BackSpace на клавиатуре.
После этого слой image.bmp пропадет из окна Timeline (Монтаж) (рис. 5.11), однако сам клип image.bmp останется в проекте, и, при желании, его можно будет использовать повторно, добавляя его снова в композицию.
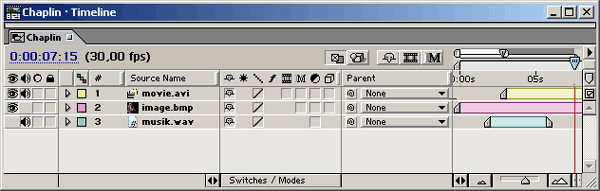
Рис. 5.11. Чтобы удалить выделенный слой из композиции, нажмите клавишу BackSpace
Если вы хотите не только удалить слой из композиции, но и вовсе исключить соответствующий исходный файл из проекта, то следует обратиться к окну Project (Проект). Достаточно выделить клип, который вы хотите удалить в списке клипов окна Project (Проект), и нажать кнопку Delete на панели инструментов этого окна (рис. 5.12).
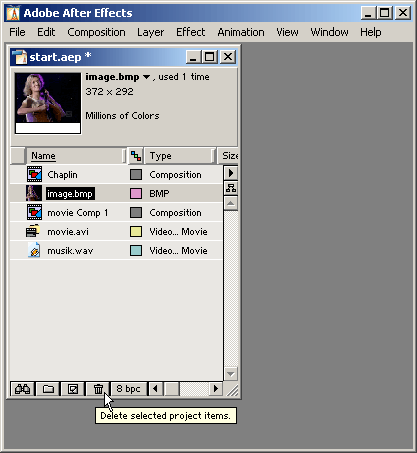
Рис. 5.12. Чтобы удалить клип из проекта, нажмите кнопку Delete на панели инструментов окна Project
При необходимости надо также подтвердить намерение удалить клип из композиций, в которых он до этого использовался, в дополнительном диалоговом окне (рис. 5.13).
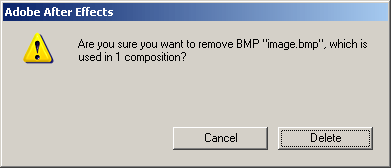
Рис. 5.13. Подтверждение удаления клипа из проекта