Отключенные файлы
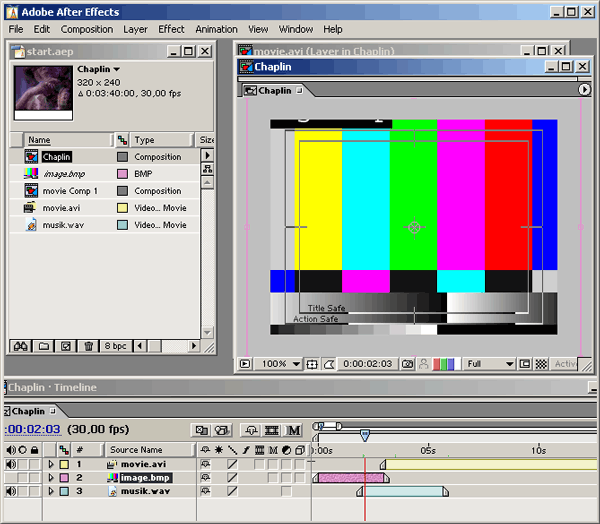
Рис. 7.7. Отключенный файл в окне Timeline и Composition
Разберемся, как можно провести поиск отключенных файлов.
- Выберите в верхнем меню File › Replace Footage › File (Файл › 3аменить клип › Файл).
- В открывшемся диалоге Replace Footage File (Заменить исходный файл) отыщите расположение нужного файла (рис. 7.8).
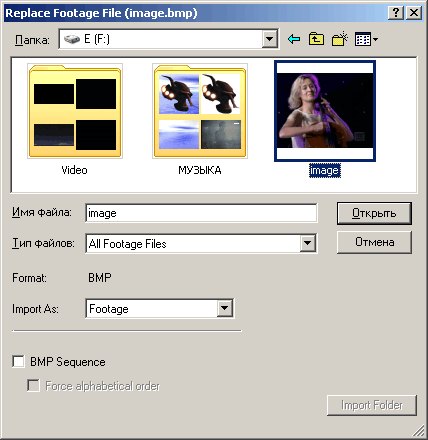
Рис. 7.8. Замена отключенного файла
В результате найденный файл заменяет отключенный файл как в окне Project (Проект), так и везде в окне Timeline (Монтаж). При этом содержимое обнаруженного файла используется для формирования кадра композиции (рис. 7.9).
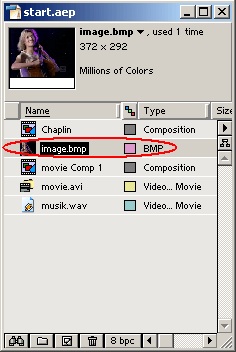
Рис. 7.9. Найденный файл заменяет в проекте отключенный файл
Примечание
Заменить отключенный (и, вообще говоря, любой импортированный в проект) файл можно любым подходящим файлом, вовсе не обязательно тем же самым, что использовался в проекте раньше. В частности, для повышения быстроты работы в After Effects сначала можно осуществить монтаж с предварительно заготовленным черновым файлом, а затем заменить его настоящим. На самом деле, в After Effects предусмотрено специальное средство для осуществления редактирования такого типа, называемое Proxy (Черновик). Поскольку применяется оно не очень часто, мы оставили соответствующую информацию за пределами нашей книги, ограничившись лишь упоминанием о нем.