Основы рисования
- Нажмите левую кнопку мыши над желаемым местом изображения кадра и, удерживая ее, начните рисование линии (рис. 8.4). Отпустите кнопку мыши в тот момент, когда захотите оборвать рисование линии.
- Таким же образом дорисуйте остальные части изображения строки (рис. 8.5).
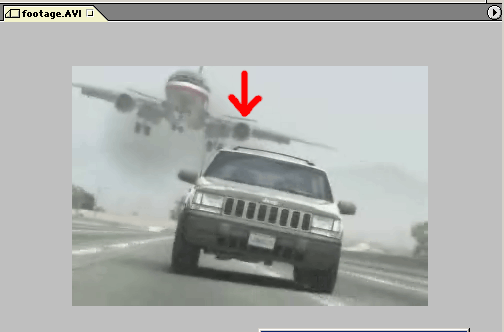
Рис. 8.5. Процесс рисования "от руки" на слое картинки в виде стрелки
Каждая линия (в нашем примере для создания рисунка-стрелки мы нарисовали три линии) добавляется в композицию в виде независимого элемента, который впоследствии можно отредактировать, в частности, изменить атрибуты линии, назначить спецэффект или настроить для него анимацию.
Совет
Если в процессе рисования вы ошиблись на каком-либо шаге, то отменить последнее действие (без ущерба для прочих настроек композиции) можно нажав сочетание клавиш CTRL + Z или выбрав в верхнем меню Edit › Undo (Правка › Отменить). Кроме того, удобно пользоваться командой Edit › History (Правка › Журнал), которая позволяет быстро отменить любую последовательность действий (рис. 8.6).
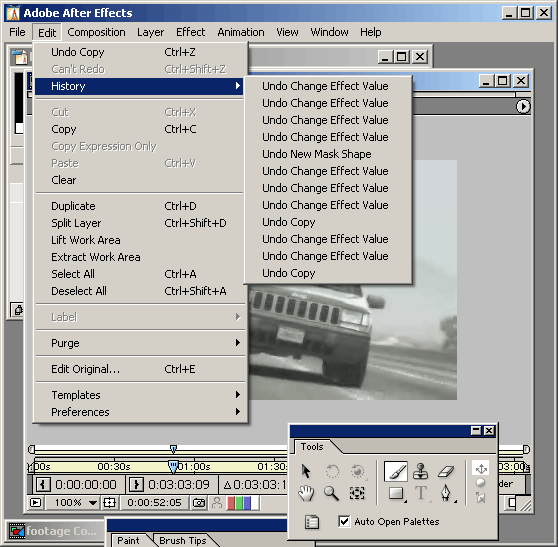
Рис. 8.6. Отмена последних действий по рисованию линий при помощи подменю History