Подготовка рисунков в программе Adobe Photoshop
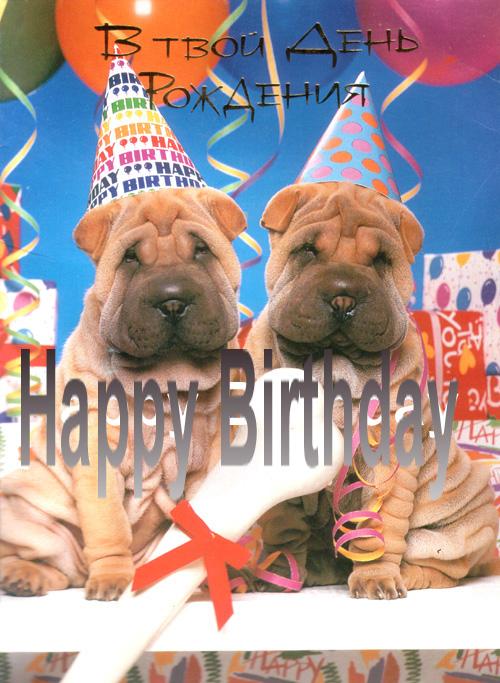
Рис. 3.35. Придание тексту рельефности
Для переворота текста служит команда Правка › Трансформ › Вращать (Edit › Transform › Rotate). Вокруг нашего текста появятся маркеры, за которые его легко повернуть, нажав кнопку мыши и перемещая ее указатель. Повернув текст на нужный угол, нажмите клавишу ENTER. Появится диалоговое окно с запросом, надо ли преобразовать изображение. Ответьте на него утвердительно.
Для большей естественности нужно нашему тексту добавить перспективу. Однако функция Трансформ › Перспектива (Transform › Perspective) недоступна для текстовых слоев. Поэтому придется сначала создать новый слой командой Слой › Новый › Слой (Layer › New › Layer), затем сбросить флажок видимости фонового слоя (тот, что в виде глаза на служебной палитре слоев) и выбрать в меню Слой (Layer) команду Склеить с видимым (Merge Visible). При этом наш текстовый слой склеится с новым слоем, а фон останется в отдельном слое. После этого восстановите отображение фона.
Убедившись, что выделен наш новый слой, а не фон, можете дать команду Правка › Трансформ › Перспектива (Edit › Transform › Perspective). Перспективизация, как и вращение, тоже выполняется низуально с помощью маркеров, которые появляются вокруг изображения. После трансформации нам останется еще немного подкорректировать наклон текста командой Правка › Трансформ › Наклон (Edit › Transform › Skew). В результате получится изображение, подобное представленному на рис. 3.36.
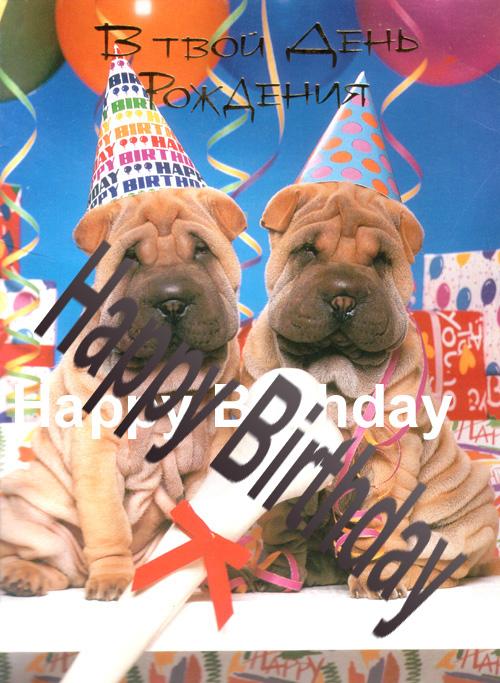
Рис. 3.36. Надпись с наклоном