Работа с файлами проекта
Кроме того, добавленные в проект файлы автоматически становятся частью его ресурсов и помещаются HomeSite в тот раздел списка ресурсов, который соответствует типу включенных файлов (разумеется, если таковой был создан заранее). Чтобы убедиться в этом, требуется развернуть список Resources и щелкнуть на значке соответствующего раздела. В примере, приведенном на рис. 2.16, справа, таким разделом является Flash.
Обратите внимание, что состав информации, отображаемой в списке файлов, в обоих случаях разный. Тем не менее информация о ресурсах формируется на основе информации о содержимом папок проекта. То есть любое изменение в папках (добавление или удаление файлов) приводит к автоматическому изменению списка ресурсов. Именно поэтому в контекстном меню файла в списке ресурсов недоступна команда Remove from this folder (Удалить из этой папки), которая позволяет удалить файл из папки проекта.
Вместе с тем, работа с файлами проекта (как на уровне папок проекта, так и на уровне ресурсов) существенно отличается от работы с файлами, отображаемыми на вкладках Files 1 и Files 2 (они были рассмотрены в разделе "Работа с файлами" в главе "Знакомство с HomeSite").
Дело в том, что на этих вкладках представлены сведения о реальных файлах, а в дереве проекта – сведения о файлах как элементах этого проекта. Благодаря такому механизму один и тот же реальный файл может использоваться одновременно в нескольких проектах. По этой причине в контекстных меню файлов проекта отсутствуют команды, изменяющие состояние и положение существующих реальных файлов (такие как "переместить", "переименовать", "удалить"). В остальном состав команд контекстного меню файлов проекта и контекстного меню файлов на вкладках Files 1 и Files 2 идентичен.
Для наглядности сравнения контекстные меню файла, используемые на вкладке Files и на вкладке Projects, показаны на рис. 2.17.
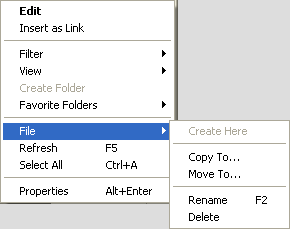
Рис. 2.17, а) Контекстные меню файла: для вкладки Files
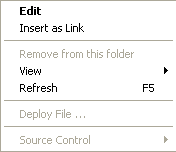
Рис. 2.17, б) Контекстные меню файла: для вкладки Projects
Если на доступных с вашего компьютера дисках отсутствует файл, который требуется включить в состав проекта, то он (файл) должен быть создан.
Чтобы после создания нового Web-документа он был автоматически включен в состав проекта, необходимо:
- Щелкнуть правой кнопкой мыши на значке той папки, в которую следует поместить создаваемый файл, и в контекстном меню выбрать команду Create a New Document… (Создать новый документ).
- В открывшемся диалоговом окне в зависимости от типа папки выполнить следующие действия:
- для виртуальной папки – выбрать реальный каталог на диске и затем в поле File Name ввести имя файла (с расширением);
- для физической папки (с автозаполнением или нет) – ввести в поле File Name имя файла с расширением (возможность выбора каталога для физической папки отсутствует);
- щелкнуть на кнопке Save.
В результате описанной процедуры HomeSite выполнит следующие действия:
- создаст на диске текстовый файл (на основе используемого по умолчанию шаблона);
- добавит созданный файл в папку проекта и в соответствующий раздел списка ресурсов;
- откроет файл в окне документа в режиме редактирования.
Следует отметить, что такой способ создания новых документов обладает целым рядом преимуществ по сравнению с тем, когда документ сначала создается, и лишь потом вручную добавляется в одну из папок проекта. Вот основные из них:
— Регулярная проверка качества ссылок по более чем 100 показателям и ежедневный пересчет показателей качества проекта.
— Все известные форматы ссылок: арендные ссылки, вечные ссылки, публикации (упоминания, мнения, отзывы, статьи, пресс-релизы).
— SeoHammer покажет, где рост или падение, а также запросы, на которые нужно обратить внимание.
SeoHammer еще предоставляет технологию Буст, она ускоряет продвижение в десятки раз, а первые результаты появляются уже в течение первых 7 дней. Зарегистрироваться и Начать продвижение
- вы можете выбрать наиболее подходящую стратегию наполнения папок проекта, и затем следовать ей, имея постоянно перед глазами картину текущего состояния проекта;
- вы гарантированно не забудете включить созданный документ в состав проекта;
- количество манипуляций, которые потребуется выполнить для включения документа в проект, будет минимальным.
Любой файл, включенный в состав проекта, может быть выгружен на сервер в индивидуальном порядке. Подробнее процедура выгрузки описана в разделе "Выгрузка сайта на удаленный сервер" главы "Тестирование сайта и выгрузка на удаленный сервер".
