Дополнительные возможности
Кроме анимации объектов, окно Timeline позволяет создавать рендер для звука. С помощью команды Fil › 2D Sound Rendering (Файл 2D звуковой рендеринг) (рис. 6.68) вы можете использовать окно Timeline как многотрековый аудиомикшер, создающий аудиотреки, назначая им WAV-файлы. Вы можете настраивать звук и баланс аудиотреков, их временные характеристики. В аудиотреках можно вырезать, вставлять и смешивать различные звуковые файлы.
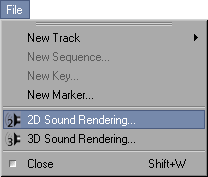
Рис. 6.68. Создание звукового рендеринга
При вызове команды 2D Sound Rendering появляется диалоговое окно Render 2D Sound. Чтобы указать путь к звуковому файлу, в который будет производиться рендеринг звука, введите его в поле Path (Путь) или нажмите кнопку Path, чтобы найти файл с помощью проводника. В меню Range (Диапазон) можно определить количество кадров, которые будут участвовать в рендеринге.
Опция Document (Документ) позволяет просчитывать общую продолжительность анимации сцены. Опция Preview (Предварительный просмотр) использует для рендеринга только кадры, входящие в область, определенную как область предварительного просмотра. Опция Raytracer (Рейтрейсер) использует для рендеринга число кадров, определенное в настройках рендеринга документа. Если установлен флажок Play Sound When Ready (Воспроизвести звук после рендеринга), то файл будет автоматически воспроизведен после окончания рендеринга.
Для рендеринга пространственных звуковых данных используется команда File › 3D Sound Rendering (Файл › 3D звуковой рендеринг). Если в сцене содержатся микрофоны, то при использовании команды для каждого из них создается отдельный звуковой файл. В зависимости от положения и скорости микрофона программа рассчитывает громкость и тон каждого звукового файла. При вызове команды 3D Sound Rendering появляется диалоговое окно Render 3D Sound, содержащее параметры, аналогичные окну Render 2D Sound.
Кроме способов создания анимации, описанных выше, вы можете использовать сплайновую анимацию. При этом в окне редактора создается сплайн, который будет соответствовать пути анимации объекта (рис. 6.69).
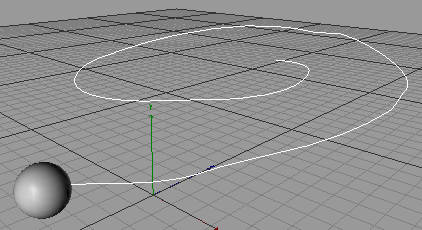
Рис. 6.69. Вы можете создать сплайн, который будет затем преобразован в траекторию объекта