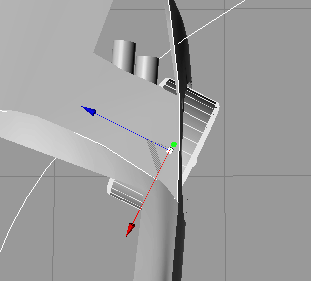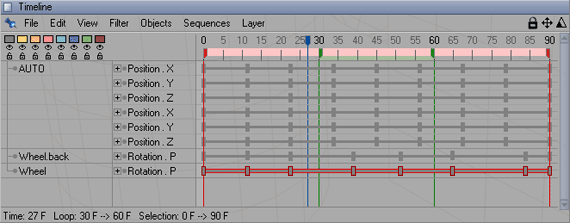Иллюстрированный самоучитель по Cinema 4D R9
Анимация движения автомобиля
- Скопируйте последовательность анимированного колеса в треки второго колеса, перетаскивая их мышью с нажатой клавишей CTRL.
- Просмотрите анимацию и подкорректируйте конечный угол так, чтобы скорость вращения соответствовала скорости движения автомобиля. Завершающим штрихом в анимации будет создание вращения передних колес относительно вертикальной оси при поворотах автомобиля. Поскольку мы выравнивали автомобиль вдоль траектории по задним колесам, которые неподвижны относительно вертикальной оси и параллельны кузову автомобиля, то направление передних колес будет отличаться от продольной оси автомобиля. Передние колеса выравниваются так, чтобы ось, соединяющая их, была перпендикулярна траектории движения, то есть сами колеса будут параллельны касательной к траектории в точке ее пересечения с осью колес.
- Переместитесь в окно проекции с видом сверху и перейдите в режим автоматической расстановки ключевых кадров, щелкнув по кнопке Automatic Keyframing панели Animation.
- Выделите одно из передних колес и, последовательно переходя от кадра к кадру с помощью клавиши G или кнопки Go to Next Frame (Перейти к следующему кадру), вращайте колесо так, чтобы его направление было параллельно касательной к траектории (рис. 6.83).
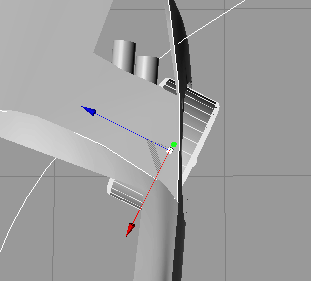
Рис. 6.83. Установите колесо параллельно касательной к траектории
- Выключите режим автоматической расстановки ключевых кадров и удалите трек Rotation.P, не несущий полезной информации.
- Скопируйте трек Rotation.H к второму переднему колесу, перетащив ее мышью с нажатой клавишей CTRL (рис. 6.84).
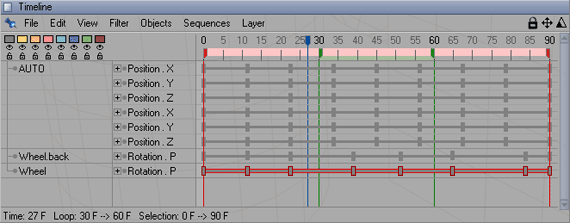
Рис. 6.84. Треки вращения колес
Если Вы заметили ошибку, выделите, пожалуйста, необходимый текст и нажмите CTRL + Enter, чтобы сообщить об этом редактору.