Создание динамических страниц на основе шаблонов ColdFusion
Теперь на базе шаблона можно создать динамическую страницу ColdFusion. Список возвращенных результатов, соответствующих результатам запроса к базе данных, чаще называют hit list. Эта страница используется для отображения списка выбранных продуктов в редактируемой области только что созданного шаблона. Сам список продуктов определяется запросом к базе данных, о котором речь пойдет в главе 20.
Для того чтобы создать такую динамическую страницу, выполните следующие действия.
- Выберите в меню команду File › New. Откроется диалоговое окно New Document. Щелкните на области Templates (Шаблоны) и установите переключатель в значение New From Template (Создать из шаблона). В появившемся списке узлов (рис. 19.18) выберите ранее созданный Web-узел JCT Dynamic Site. Список шаблонов отобразится в средней области окна, а на панели предварительного просмотра появится эскиз самого шаблона. Выберите только что созданный шаблон main и щелкните на кнопке Create (Создать).
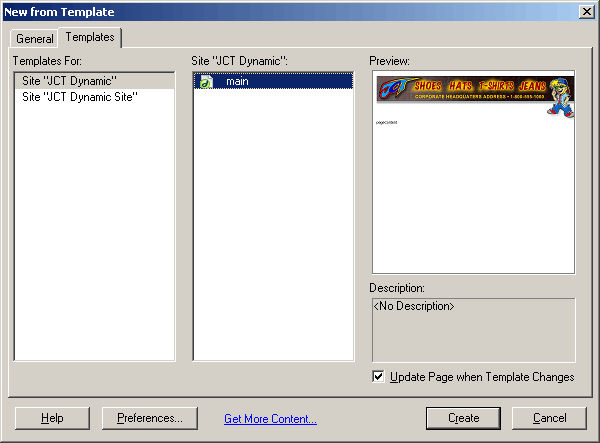
Рис. 19.18. К документу Dreamweaver MX применен шаблон, который был выбран в диалоговом окне New From Template. После щелчка на области Templates окно изменится с New Document на New From Template - Когда создается новая страница из шаблона, его имя отображается в правом верхнем углу страницы. В поле заголовка страницы введите Product Listing (Список продукции). Теперь мы создадим место для рисунка в области pageContent. Эта область будет заполняться динамически при соединении с сервером. Также нужно создать область для списка продукции, в которую будут выводиться результаты запроса к базе данных Access.
- Переместите курсор на панель навигации. Он примет вид перечеркнутой окружности. Это значит, что данная область является заблокированной. Щелкните еще раз на области pageContent, выделите слово pageContent и щелкните на кнопке Delete (Удалить).
- Выберите в меню пункт Insert › Table. Откроется диалоговое окно Insert Table. Создайте таблицу, состоящую из четырех столбцов и трех строк, занимающую 100% ширины страницы и не имеющую отступов и рамок. Щелкните на кнопке ОК. В области pageContent будет размещена таблица с заданными характеристиками.
- Нажав клавишу SHIFT, щелкните на каждой из ячеек таблицы верхнего ряда и выберите в меню пункт Modify › Table1 › Merge Cells (Объединение ячеек). Теперь верхний ряд будет представлять собой единую широкую ячейку.
- В верхней ячейке создайте область для рисунка, выбрав в меню команду Inserts Image Placeholder. Откроется одноименное диалоговое окно.