Электронная почта
Вставка файла в сообщение
- Выберите в меню Вставка пункт Файл.
- Появится стандартное окно Вставка файла (рис. 156), с помощью которого укажите тот файл, который надо присоединить к письму.
- В группе Вставка выберите один из трех видов вставки.
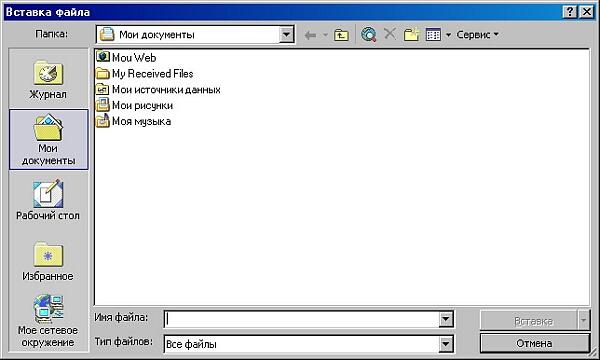
Рис. 156. Окно Вставка файла
Вставка элемента в сообщение
- Выберите в меню Вставка пункт Документ.
- Появится окно Вставка элемента (рис. 157). В списке Папки выберите папку, содержащую элемент.
- В списке Элементы выберите нужный элемент.
- В группе Вставить как установите требуемый переключатель.
- Нажмите кнопку ОК.
В Outlook существует понятие подписи. Для вставки подписи в конец письма воспользуйтесь пунктом Подпись меню Вставка.
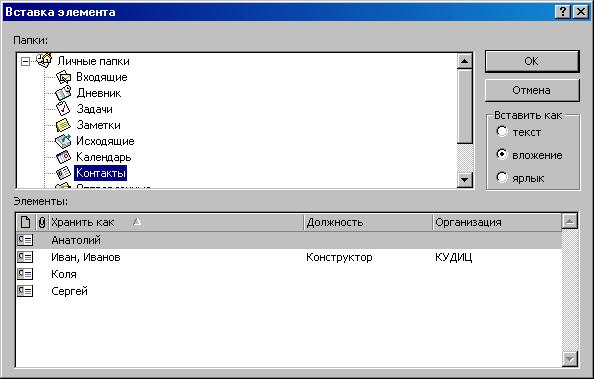
Рис. 157. Окно Вставка элемента
Когда сообщение готово к отправке, нажмите кнопку Отправить на панели инструментов. Подготовленное сообщение помещается в папку Исходящие и будет ждать доставки почты. После отправки письма его копия помещается в папку Отправленные, а в папке Исходящие оно удаляется.
Как удалить сообщение
Время от времени надо наводить порядок, очищая ваши папки от ненужных писем. Для того чтобы удалить письмо, достаточно установить курсор на его заголовке и нажать кнопку Del. Письмо не удаляется до конца – оно просто перемещается в папку Удаленные с тем, чтобы его впоследствии можно было восстановить. Папку Удаленные время от времени тоже необходимо чистить. Выполнить это можно, вызвав контекстное меню папки Удаленные и выбрав пункт Очистить папку.