Навигация по документу. Просмотр документа.
Программа Acrobat предоставляет несколько способов перемещения по документу PDF и настройки его увеличения. Например, вы можете прокручивать документ с помощью полосы прокрутки с правой стороны окна, либо листать страницы как в обычной книге с помощью кнопок просмотра на панели инструментов Navigation (Навигация) (по умолчанию, эта панель скрыта) или в строке состояния внизу окна документа. Кроме того, вы можете переходить к конкретным страницам с помощью строки состояния внизу окна или эскизов страниц на панели Pages (Страницы).
Просмотр документа
- Скройте панель навигации, если она открыта, щелкнув мышью на кнопке Navigation Pane (Панель навигации) (
 ) в строке состояния, либо на открытой вкладке. Вернитесь на первую страницу документа, щелкнув мышью на кнопке First Page (Первая страница) (
) в строке состояния, либо на открытой вкладке. Вернитесь на первую страницу документа, щелкнув мышью на кнопке First Page (Первая страница) ( ) в строке состояния.
) в строке состояния. - Щелкните мышью на кнопке Fit Width (По ширине) (
 ).
). - Убедитесь, что в строке состояния нажата кнопка Single Page (Одна страница)(
 )
) - На панели инструментов выберите инструмент Hand (Рука) (
 ) и наведите указатель мыши на документ. Нажмите кнопку мыши и удерживайте ее нажатой. Обратите внимание, что при нажатии кнопки мыши указатель мыши, имевший ранее вид раскрытой кисти руки, принимает форму сжатой кисти руки.
) и наведите указатель мыши на документ. Нажмите кнопку мыши и удерживайте ее нажатой. Обратите внимание, что при нажатии кнопки мыши указатель мыши, имевший ранее вид раскрытой кисти руки, принимает форму сжатой кисти руки. - Перетаскивайте указатель в форме сжатой кисти руки по окну вверх и вниз. Как видите, это действие перемещает страницу по экрану вверх и вниз, напоминая перемещение бумажного листа по столу.
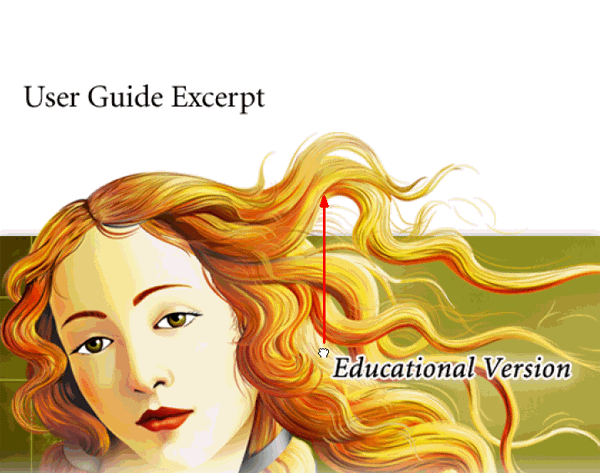
Протяните инструментом Hand (Рука), чтобы переместить страницу.
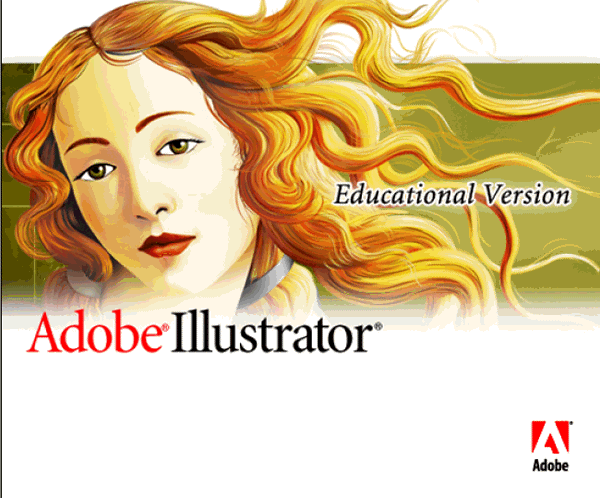
Результат.