Добавления текста верхнего колонтитула и номеров страниц
- Перейдите на первую страницу объединенного документа щелчком мыши на кнопке First Page (Первая страница) (
 ).
). - Выберите в меню команду Document › Add Headers & Footers (Документ › Добавить колонтитулы), чтобы открыть диалог Add Headers & Footers (Добавление колонтитулов), позволяющий добавить на каждую страницу PDF ее номер и текст колонтитулов.
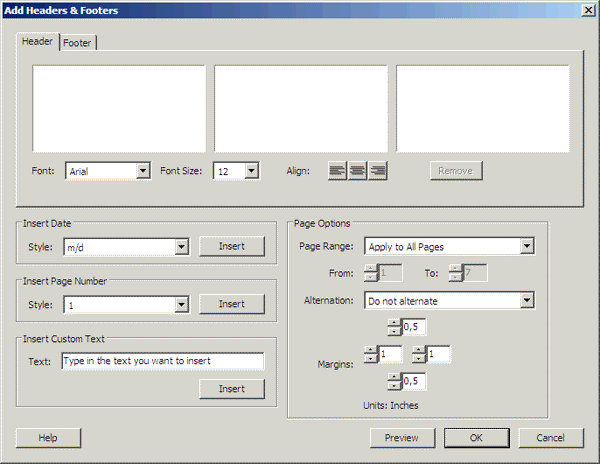
В этом диалоге вы можете добавить в любой документ PDF номера страниц и текст верхнего и нижнего колонтитулов.
- В диалоге Add Headers & Footers (Добавление колонтитулов) щелкните мышью на вкладке Footer (Нижний колонтитул), чтобы вывести эту вкладку на передний план.
Теперь добавим номера страниц внизу каждой страницы документа.
- В области Insert Page Number (Вставить номер страницы) щелкните мышью на стрелке, направленной вниз возле текстового поля Style (Стиль), чтобы раскрыть кнопочное меню. Выберите в меню пункт Page 1 (Страница 1). Затем щелкните мышью на кнопке Insert (Вставить).
По умолчанию номер страницы добавляется в левый нижний угол страницы (левая панель диалога). Вы можете изменить положение номера страницы с помощью кнопок выравнивания, имеющихся в диалоге.
- Щелкните мышью на кнопке выравнивания по центру (
 ), чтобы поместить номер страницы в ее центре.
), чтобы поместить номер страницы в ее центре. 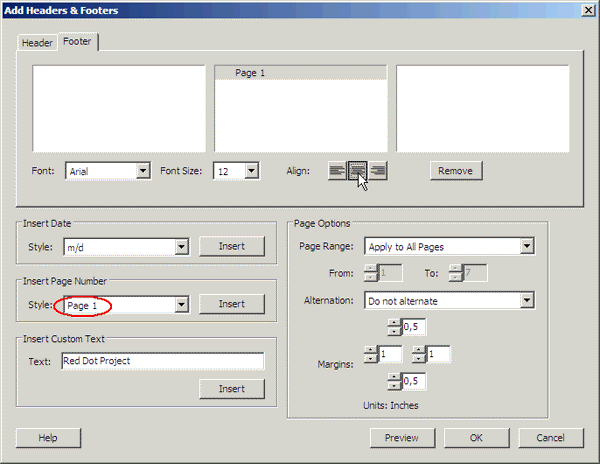
Можно изменить также стиль текста в номерах страниц с помощью меню Font (Шрифт) и Font Size (Размер шрифта), но для данного урока мы используем значения, предлагаемые по умолчанию.