Обработка файла цветного изображения с применением пользовательских настроек
- Выберите в меню команду Window › Tile › Vertically (Окно › Мозаикой › По вертикали), чтобы отобразить файлы рядом друг с другом, и с помощью инструмента Zoom In (Увеличение) просмотрите оба файла при увеличении 200%. Если нужно, используйте полосы прокрутки, чтобы показать одну и ту же область в обоих рисунках.
Рисунок Color3.pdf выглядит более гладким, чем рисунок Color.pdf. Поскольку рисунок Color3.pdf имеет более высокое разрешение (100 ppi, а не 72 ppi), он содержит большее число пикселов, детализирующих изображение и улучшающих качество.
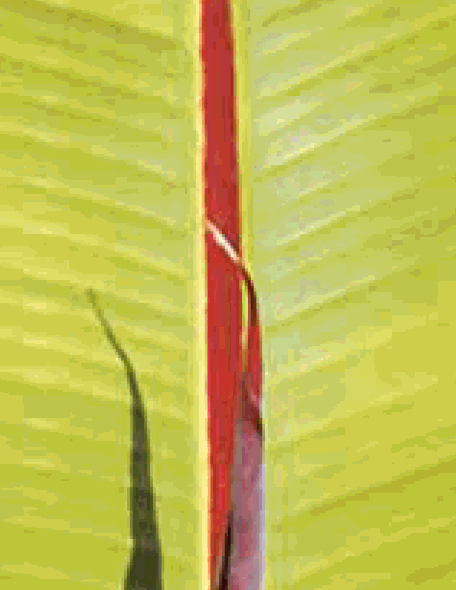
Color3.pdf, 33 Кбайт.
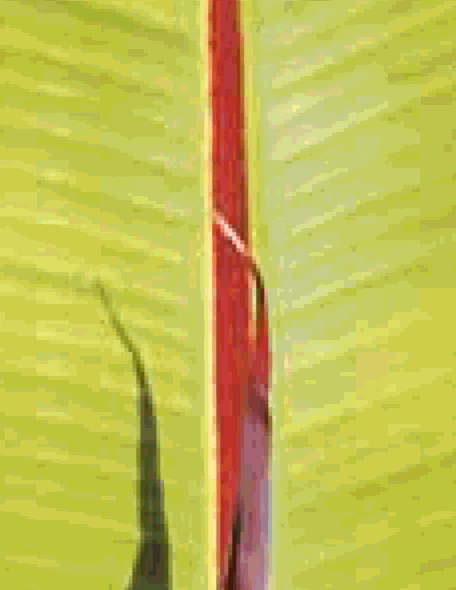
Color.pdf, 23 Кбайт.
- Выберите инструмент Hand (Рука).
- Выберите в меню команду Window › Close All (Окно › Закрыть все), чтобы закрыть файлы без сохранения.
- Сверните окно программы Acrobat.
- Сравните размеры файлов двух изображений. В системе Windows используйте Windows Explorer (Проводник Windows); в системе Mac OS используйте режим просмотра списка в Finder (Поиск) либо выберите команду Get Info (Информация) в меню File (Файл). Как можно видеть, размер файла Color3.pdf значительно больше, чем у Color.pdf.