Просмотр комментариев других рецензентов
- Прокручивайте окно Comments (Комментарии) вниз с помощью правой полосы прокрутки, пока не увидите два последних комментария от jo (Джо). Оба этих комментария являются текстовыми вставками. Щелкните мышью на значке плюса для первой текстовой вставки. (Кроме того, для выделения комментария в окне документа можно щелкнуть мышью на тексте комментария в окне Comments (Комментарии)). В постере комментарий выделится контрастным квадратиком, однако его трудно прочитать, если документ открыт в виде Fit Page (По странице).
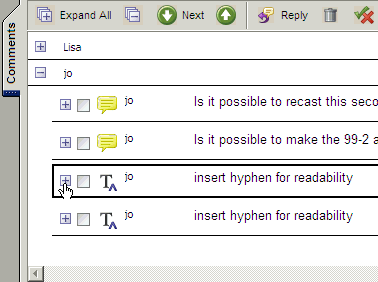
- Выберите инструмент Zoom In (Увеличение) (
 ) и протяните вокруг последнего абзаца текста в окне документа, чтобы укрупнить его. Теперь можно отчетливо разглядеть текстовые вставки.
) и протяните вокруг последнего абзаца текста в окне документа, чтобы укрупнить его. Теперь можно отчетливо разглядеть текстовые вставки. 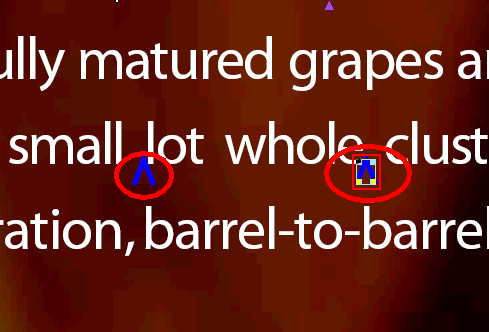
- Выберите инструмент Hand (Рука) (
 ) и Щелкните дважды на ромбике, отмечающем вставку, чтобы открыть связанное примечание.
) и Щелкните дважды на ромбике, отмечающем вставку, чтобы открыть связанное примечание.
Затратьте несколько минут для просмотра остальных комментариев. Для открытия любого комментария или аннотации дважды щелкайте на нем мышью. Закончив, закройте все окна примечаний и щелкните мышью на кнопке Fit Page (По странице).
В тексте комментария можно выполнять поиск с помощью команды Search Comment (Поиск в комментариях) на панели инструментов в окне Comments (Комментарии). Щелчок мышью на кнопке Search Comment (Поиск в комментариях)  ) открывает окно Search PDF (Поиск в PDF), в котором можно ввести искомое слово или фразу в поисковую строку. Все комментарии, содержащие искомое слово или фразу, появятся в окне Results (Результаты). Первый результат поиска подсвечивается в окне документа и в окне Comments (Комментарии).
) открывает окно Search PDF (Поиск в PDF), в котором можно ввести искомое слово или фразу в поисковую строку. Все комментарии, содержащие искомое слово или фразу, появятся в окне Results (Результаты). Первый результат поиска подсвечивается в окне документа и в окне Comments (Комментарии).
Вскоре вы добавите в этот документ несколько собственных комментариев и ответите на существующие комментарии, но сначала нам следует настроить стиль собственных примечаний.