Добавление пользовательских закладок
- Введите Tools (Инструменты) в качестве имени закладки. Щелкните мышью вне закладки, чтобы снять с нее выделение.
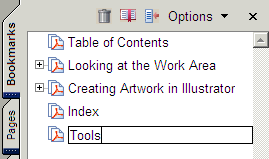
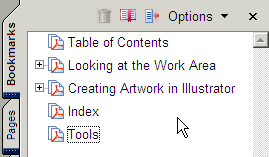
Теперь сформируем еще две закладки. Первую закладку мы создадим с помощью комбинации горячих клавиш для команды New Bookmark (Создать закладку). (С помощью горячих клавиш можно исполнять многие команды программы Acrobat Standard). Вторую закладку мы создадим и поименуем путем выделения текста в самой книге.
- Чтобы создать новую закладку с помощью горячих клавиш, нажмите комбинацию клавиш CTRL + B (Windows) или Command+B (Mac OS) и присвойте закладке имя Graph tools (Инструменты создания графиков). Снимите выделение с этой закладки, щелкнув мышью где-нибудь в стороне.
- В строке состояния щелкните мышью на кнопке Next Page (Следующая страница)
Поочередно щелкайте мышью на двух новых закладках. Обратите внимание на то, что закладка Tools (Инструменты) связана с той страницей, которая была открыта при создании этой закладки. Если в промежутке между созданием ссылок вы не перешли на другую страницу, то закладка Graph tools (Инструменты создания графиков) тоже будет ссылаться на эту же страницу. В следующем разделе мы изменим адреса этих ссылок.
Теперь сформируем третью закладку другим методом, который автоматически создает правильную ссылку.
- На панели инструментов выберите инструмент Select Text (Выделение текста) (
 ).
). - Наведите указатель в форме двутавровой балки в окно документа и протяжкой мыши выделите текст "Overview of tools" (Обзор инструментов) вверху страницы.
Убедитесь, что масштаб по-прежнему равен 100%. Текущее значение масштаба наследуется закладкой.
- Щелкните мышью на значке Create New Bookmark (Создать закладку) (
 ) вверху панели Bookmarks (Закладки). Внизу списка закладок появляется новая закладка с именем Overview of tools (Обзор инструментов). В качестве имени закладки используется подсвеченный текст в окне документа. По умолчанию новая закладка связывается с текущим видом документа, отображаемым на экране.
) вверху панели Bookmarks (Закладки). Внизу списка закладок появляется новая закладка с именем Overview of tools (Обзор инструментов). В качестве имени закладки используется подсвеченный текст в окне документа. По умолчанию новая закладка связывается с текущим видом документа, отображаемым на экране. 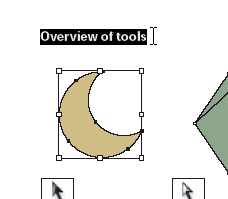
Текст, выделенный в окне документа…
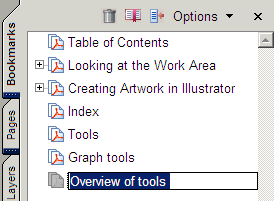
…используется как имя закладки.
Если при создании закладки не было выделено ни одной из них, то новая закладка всегда появляется внизу списка.
- Щелкните мышью на пустом месте под списком закладок, чтобы снять выделение с текста закладки.
- Протестируйте новую закладку. Для этого щелкните мышью на кнопке First Page (Первая страница) (
 ), чтобы перейти в начало книги. Затем выберите инструмент Hand (Рука) (
), чтобы перейти в начало книги. Затем выберите инструмент Hand (Рука) ( ) и щелкните мышью на закладке Overview of tools (Обзор инструментов), чтобы перейти к соответствующему разделу.
) и щелкните мышью на закладке Overview of tools (Обзор инструментов), чтобы перейти к соответствующему разделу. - Выберите в меню команду File › Save (Файл › Сохранить), чтобы сохранить работу.