Удаление статьи
Первым делом удалим существующую статью.
- Если панель Articles (Статьи) не видима, выберите в меню команду View › Navigation Tabs › Articles (Вид › Навигационные вкладки › Статьи), чтобы отобразить эту панель. Перетащите вкладку Articles (Статьи) на панель навигации, чтобы пристыковать ее к панели. Щелкните мышью на кнопке Close (Закрыть) на панели Destinations (Адресация), чтобы закрыть эту панель и очистить вид в окне документа.
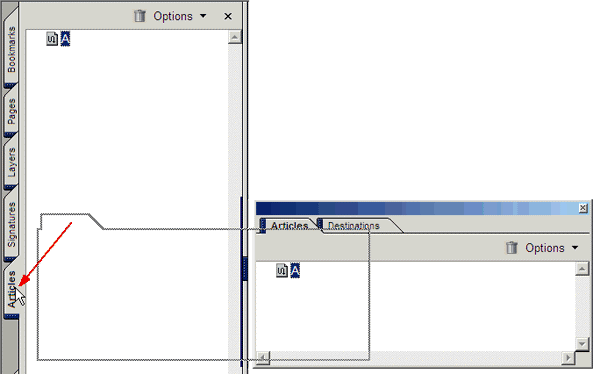
- На панели Articles (Статьи) щелкните мышью дважды на текстовой метке "А", чтобы перейти к началу статьи.
- Выберите в меню команду Tools › Advanced Editing › Show Advanced Editing Toolbar (Инструменты › Дополнительные › Показать панель дополнительных инструментов редактирования). На открывшейся панели инструментов выберите инструмент Article Tool (Инструмент создания статей) (
 .).
.). 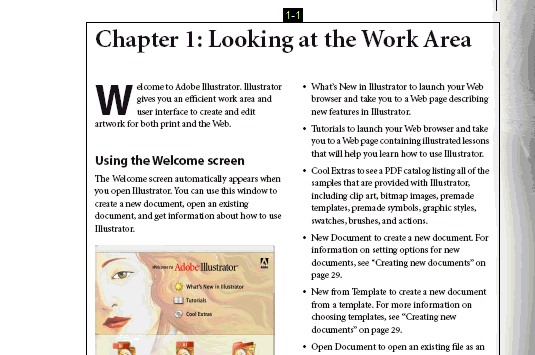
Отображается первый контейнер статьи, помеченный как 1-1. (Возможно, чтобы увидеть верх контейнера статьи, вам придется прокрутить окно вверх или щелкнуть мышью на кнопке Fit Page (По странице) (
 ).
). - Выберите инструмент Hand (Рука) (
 )
) - На панели Articles (Статьи) выделите метку А статьи и перетащите ее в корзину, расположенную вверху панели.
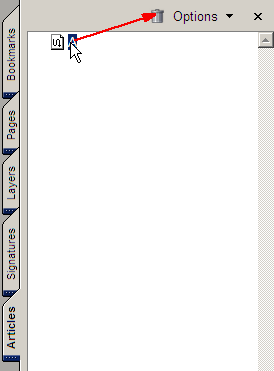
- Щелкните мышью на кнопке ОК в окне предупреждения, чтобы удалить статью.