Просмотр параметров безопасности
Как показано выше, для подтверждения содержимого документа на момент подписания или сертификации можно либо подписать документ цифровой подписью, либо сертифицировать его. Однако в некоторых случаях достаточно просто ограничить доступ к документу с помощью пароля.
При открытии документа, доступ к которому ограничен либо к нему применены те или иные меры защиты, в левом нижнем конце строки состояния отображается значок в форме замка. Щелчок мыши на этом значке открывает диалог, в котором сообщается об ограничениях, наложенных на документ.
- Выберите в меню команду File › Open (Файл › Открыть) и откройте файл Secure_Survey.pdf в папке Lesson11.
- На панели инструментов приложения Acrobat щелкните мышью на кнопке Sign (Подпись) (
 ) и убедитесь, что команда Sign This Document (Подписать этот документ) блокирована (затемнена).
) и убедитесь, что команда Sign This Document (Подписать этот документ) блокирована (затемнена). - Выберите в меню команду Tools › Commenting › Show Commenting Toolbar (Инструменты › Комментарии › Показать панель комментариев) и опять убедитесь, что все инструменты комментирования и пометки текста тоже блокированы. Затем закройте панель инструментов Commenting (Комментарии) щелчком мыши на кнопке Close (Закрыть).
- На панели инструментов приложения Acrobat щелкните мышью на кнопке Secure (Безопасность) (
 ) и выберите в открывшемся меню команду Display Restrictions and Security (Показать ограничения и защиту).
) и выберите в открывшемся меню команду Display Restrictions and Security (Показать ограничения и защиту). 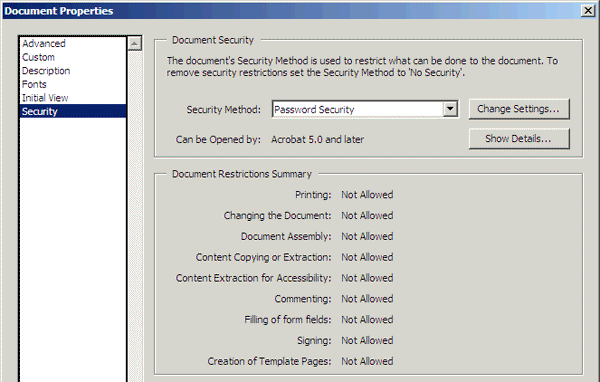
В открывшемся диалоге перечислены действия, которые разрешено или запрещено производить над документом. В частности, в конце списка указано, что подписание и комментирование документа не дозволяются, в связи с чем соответствующие элементы управления на панели инструментов Commenting (Комментарии) (шаги 2 и 3) блокированы.
- Закончив просмотр информации, закройте диалог Document Properties (Свойства документа) щелчком мыши на кнопке Cancel (Отмена).
- Выберите в меню команду File › Close (Файл › Закрыть), чтобы закрыть файл Secure_Survey.pdf.
Сейчас вы измените параметры защиты одного из своих собственных файлов.