Добавление страниц в презентацию
- В области Original (Оригинал) диалога Replace Pages (Замена страниц) убедитесь, что в двух текстовых полях возле надписи Replace Pages (Заменить страницы) введено значение 4. Поскольку в замещающем файле есть только одна страница, оставьте параметры в разделе Replacement (Заменить) без изменений и щелкните мышью на кнопке ОК. Закройте окно сообщения щелчком мыши на кнопке Yes (Да).
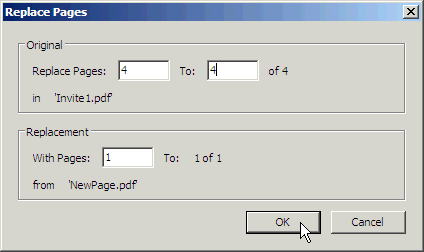

- Выберите в меню команду File › Save As (Файл › Сохранить как), присвойте файлу имя Invite2.pdf и сохраните его в папке Lesson13.
Теперь, для гарантии, проверим, что все переходы страниц и звуковые эффекты остались на месте.
- Выберите в меню команду Window › Full Screen View (Окно › Полноэкранный вид) и пролистайте презентацию. Убедитесь, что все переходы страниц и звуковые эффекты в презентации работают корректно. Как видите, замещающая страница унаследовала все переходы страниц.
Вот и все, что нужно сделать. Вы готовы продемонстрировать обновленную презентацию.
- Закончив, нажмите клавишу Esc закройте все открытые файлы и выйдите из программы Acrobat Standard.