Изменение экранного отображения
Помимо параметров, улучшающих экранное отображение документа в системах Windows и Mac OS, можно настроить цвет текста и фона, а также сгладить текст.
Изменение цвета фона
В этом разделе мы поэкспериментируем с изменением цвета фона. Имейте в виду, что эти изменения влияют только на экранное отображение в вашей собственной системе; они не влияют на печатный документ, не сохраняются в документе и не будут отображаться в чужих системах.
- Выберите в меню команду Edit › Preferences (Правка › Предпочтения) (Windows) или Acrobat › Preferences (Acrobat › Предпочтения) (Mac OS) и в левой области окна выберите пункт Accessibility (Доступность).
- Установите флажок Replace Document Colors (Сменить цвета документа).
- В системе Windows установите переключатель Custom Color (Пользовательские цвета).
- Откройте цветовую палитру щелчком мыши на кнопке Page Background (Фон страницы).
- Цвет фона можно также выбрать в диалоге выбора цвета либо подобрать какой-то особый цвет. Мы выбрали бледно-серый цвет.
- Щелкните мышью на кнопке ОК, чтобы применить изменения.
- Впоследствии вы можете либо оставить в документе выбранный цвет или вернуть белый цвет фона.
На вкладке Forms (Формы) диалога Preferences (Настройки) можно изменить фоновый цвет полей форм, а также цвет, принимаемый полем формы при наведении на него указателя мыши. На вкладке Full Screen (Полный экран) этого же диалога можно изменить цвет фона полноэкранных презентаций (по умолчанию, он черный). На вкладке Spelling (Правописание) можно изменить цвет линии подчеркивания, которой средства проверки правописания отмечают слова с грамматическими ошибками.
Сглаживание текста
Программа Acrobat позволяет сглаживать текст, штриховые рисунки и изображения для улучшения читаемости текста с экрана, особенно крупных текстовых блоков. Если вы пользуетесь лаптопом, либо жидкокристаллическим (LCD) экраном, можно также использовать средство СооlTуре (Лучший шрифт) для оптимизации качества экранного отображения. Подробнее сглаживание текста обсуждается в Уроке 15, где мы знакомились с электронными книгами.
Укрупнение текста надписей закладок
При необходимости можно укрупнить текст в надписях закладок.
- Щелкните мышью на вкладке Bookmarks (Закладки), чтобы открыть панель Bookmarks (Закладки).
- В меню Options (Параметры) на панели Bookmarks (Закладки) выберите команду Text Size › Large (Размер текста › Крупный).
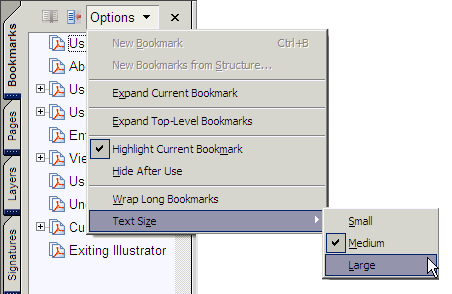
- Закончив, закройте файл и выйдите из программы Acrobat.
При желании поэкспериментируйте с параметрами экранного отображения и другими элементами управления доступностью документа и подберите комбинацию, лучше всего удовлетворяющую вашим нуждам.