Сохранение и закрытие документа
Создав документ и наполнив его некоторым содержимым, полезно сразу записать его на жесткий диск. Это предотвратит потерю информации в случае сбоя в работе компьютера или отключения электропитания, которые, как правило, случаются чаще, чем вы того ожидаете. В процессе работы над документом возьмите за правило периодически сохранять его содержимое, чтобы не потерять внесенные изменения.
Примечание
Access и Outlook не требуют ручного сохранения данных, они автоматически обновляют информацию в соответствующих файлах при ее изменении. Тем не менее Access позволяет в любой момент вручную сохранить текущее состояние базы данных, что помогает избежать потери данных из-за сбоя компьютера.
Упражнение 8. Запись на диск нового документа.
Новый, ни разу не сохранявшийся документ имеет временное название типа Документ # (Document #), где # – это порядковый номер в ряду документов, созданных в текущем сеансе программы. Для сохранения нового документа выполните следующие шаги.
- Выберите команду Файл › Сохранить (File › Save) или щелкните на кнопке Сохранить (Save) панели инструментов Стандартная (Standard). Откроется окно диалога Сохранение документа (Save As), показанное на рис. 1.13. Оно практически идентично описанному выше окну открытия документа и отличается лишь названием и кнопкой Сохранить (Save). Это окно одинаково во всех приложениях.Microsoft Office XP.
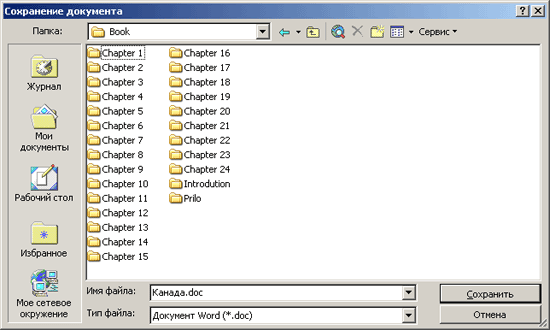
Рис. 1.13. Окно диалога сохранения документа - С помощью операций, перечисленных в упражнении 2, откройте папку, в которой следует сохранить файл.
- Введите в поле Имя файла (File Name) имя будущего документа.
- В раскрывающемся списке Тип файла (Save As Type) выберите тип сохраняемого документа.
Примечание
Обычно тип документа изменять не требуется. Но если вы формируете шаблон, собираетесь сохранить документ в формате HTML или хотите в дальнейшем импортировать файл в другое приложение, воспользуйтесь списком Тип файла (Save As Type) и укажите нужный вариант. Например, для экспорта текста в стандартный формат DOS с корректным преобразованием кодировки русских букв следует выбрать пункт Текст MS-DOS с форматированием (MS-DOS Text With Line Breaks), а для последующего импорта документа в другой текстовый редактор обычно подходит вариант Текст в формате RTF (Rich Text Format). - Щелкните на кнопке Сохранить (Save).