Word
Упражнение 4. Структура документа.
Поскольку программа Word предназначена для обработки текста, то документ Word в основном состоит из символов, слов и абзацев. В обычном режиме просмотра текст не разбивается на страницы, однако его ширина ограничена шириной страницы, заданной для документа. Строки внутри абзаца переносятся автоматически, а нажатие клавиши Enter формирует переход к следующему абзацу. Кроме обычных букв, цифр и знаков в тексте Word присутствуют специальные управляющие непечатаемые символы (рис. 2.5).
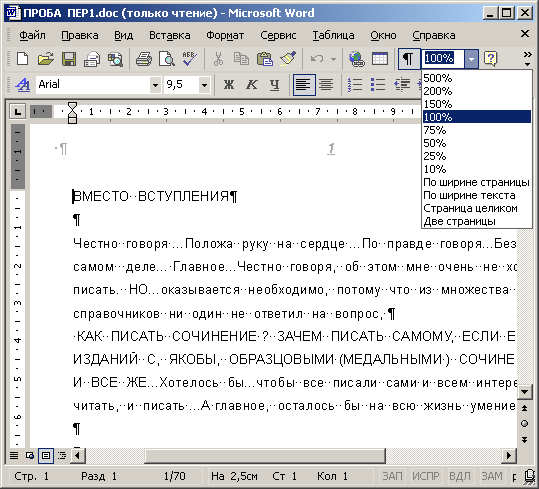
Рис. 2.5. Непечатаемые символы Word
- Для вывода на экран непечатаемых символов щелкните на кнопке Непечатаемые знаки (Show/Hide) панели инструментов Стандартная (Standard).
- Чтобы получше рассмотреть документ, щелкните в той же панели инструментов на стрелке раскрывающегося списка Масштаб (Zoom) и выберите пункт По ширине страницы (Page Width). Теперь текст выглядит так, как показано на рис. 2.5. Режим демонстрации непечатаемых символов облегчает разметку документа и позволяет разобраться в его структуре. Знаки конца ячейки говорят о том, что текст, показанный на рис. 2.5, построен в виде таблицы, хотя рамка этой таблицы невидима.
Примечание
Если нужной кнопки нет на панели инструментов, щелкните на маленьком треугольнике на правом краю панели и найдите кнопку в раскрывшейся палитре. - Чтобы скрыть непечатаемые символы, повторно щелкните на кнопке Непечатаемые знаки (Show/Hide). В документе Word всегда присутствует текстовый курсор, который отображается в виде вертикальной мерцающей черты. Ввод текста выполняется в точке расположения курсора. Перемещается курсор с помощью клавиш со стрелками или щелчком мыши. Word поддерживает два режима ввода символов. Если в строке состояния индикатор ЗАМ (OVR) яркий, вводимые символы замещают знаки, расположенные справа от курсора. Если индикатор тусклый, то символы добавляются в текст в точке курсора. Режимы замещения/вставки переключаются клавишей Insert.
- Благодаря усовершенствованной поддержке формата HTML вы можете быстро превратить любой документ в web-страницу и опубликовать его на web-узле компании. Чтобы преобразовать документ Word в web-страницу, выберите команду Файл › Сохранить как web-страницу (File › Save As Web Page), в окне диалога сохранения файла введите имя HTML-файла и щелкните на кнопке Сохранить (Save).
- Выберите команду Файл › Предварительный просмотр web-страницы (File › Web Page Preview). Word откроет полученную web-страницу в окне стандартного браузера.