Добавление колонтитулов
Колонтитулы позволяют добавлять в нижнюю и верхнюю часть страниц заголовки и описания, дублирующиеся на всех страницах. Если таблица длинная, в колонтитуле удобно разместить ее название, номера страниц, название файла документа и листа, на котором размещена таблица.
- Выберите команду Вид › Колонтитулы (View › Header And Footer). Откроется вкладка Колонтитулы (Header/Footer) окна диалога Параметры страницы, показанная на рис. 12.5. В раскрывающихся списках Верхний колонтитул (Header) и Нижний колонтитул (Footer) можно выбрать один из стандартных вариантов оформления колонтитулов.
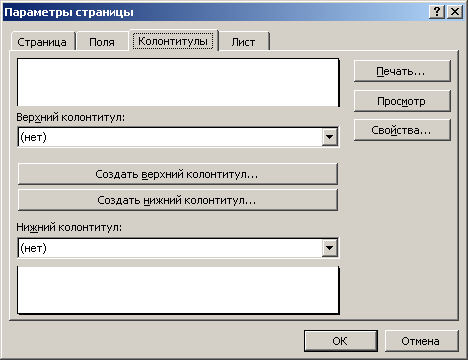
Рис. 12.5. Настройка колонтитулов - Раскройте список Верхний колонтитул и выберите пункт Формулы; Страница 1 (Формулы; Page 1). Этот вариант добавляет в верхнюю часть каждой страницы название листа с исходными данными и порядковый номер страницы. В верхней части вкладки Колонтитулы появится пример оформления верхнего колонтитула.
Примечание
Если нужно, чтобы нумерация страниц начиналась не с единицы, введите номер для первой страницы в поле Номер первой страницы (First Page Number) вкладки Страница того же окна диалога.Если стандартные схемы компоновки колонтитулов вас не устраивают, воспользуйтесь кнопками, расположенными в средней части окна диалога.
- Чтобы настроить нижний колонтитул, щелкните на кнопке Создать нижний колонтитул (Custom Footer). Открывшееся окно диалога (рис. 12.6) имеет три списка и несколько кнопок. С помощью этих кнопок можно размещать различные объекты в списках, задающих содержимое левого края колонтитула, его центральной части и правого края.
- Щелкните в списке Слева (Left Section).

Рис. 12.6. форматирование колонтитула - Щелкните в центральной части окна на четвертой справа кнопке. В списке появится ссылка &[Файл] (&[File]), генерирующая названия файла документа.
- Введите перед ней текст Имя файла:.
- Щелкните в списке Справа (Right Section) и введите текст Время создания:.
- Щелкните на кнопке с календарем, поместив в колонтитул ссылку на дату &[Дата] (&[Date]).
- Нажмите клавишу Пробел и щелкните на кнопке с циферблатом часов, которая добавляет ссылку на время печати документа &[Время] (&[Time]).
- Закройте окно диалога щелчком на кнопке ОК.
Примечание
Высота нижнего и верхнего колонтитулов настраивается на вкладке Поля окна диалога Параметры страницы.
Теперь в нижний колонтитул будет выводиться имя файла таблицы, а также дата и время печати файла с соответствующими подписями. Если вы хотите увидеть страницу с добавленными колонтитулами, выберите команду Файл › Предварительный просмотр (File › Print Preview).