Шрифт, маркеры и отступы абзацев
- В открывшемся окне диалога щелкните на вкладке Маркированный список (Bulleted).
- С помощью этого окна можно выбрать один из предлагаемых вариантов маркеров, щелкнув на нем, или же самим разработать вариант маркера. Щелкните на кнопке Настройка (Customize). В списке Шрифт (Font) окна диалога Символ (Symbol) выберите пункт Wingdings (рис. 14.3).
- Щелкая на клетках с символами, можно просматривать значки в увеличенном виде. Выберите подходящий маркер.
- Щелкните на кнопке ОК.
В качестве маркера можно использовать любой символ любого шрифта и даже рисунок. Чтобы назначить рисунок, щелкните в окне вкладки Маркированный список на кнопке Рисунок (Picture) и выберите один из предлагаемых графических маркеров либо импортируйте в библиотеку маркеров файл с рисунком.
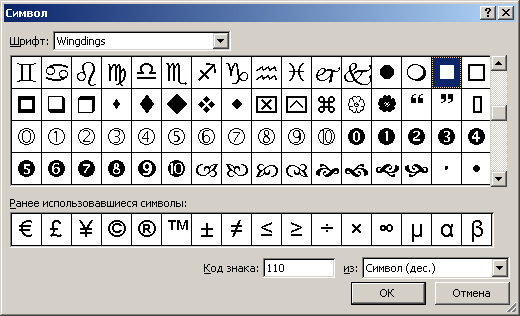
Рис. 14.3. Выбор маркера - Щелкните на пункте Местные радиостанции.
- Нажмите клавишу SHIFT и щелкните правее пункта Специальные предложения, чтобы выделить три последних пункта слайда.
- Щелчком ла кнопке Увеличить размер шрифта (Increase Font Size) панели инструментов Форматирование сделайте крупнее шрифт выделенного фрагмента.
- Чтобы три последних пункта выводились курсивом, щелкните на кнопке Курсив (Italic) той же панели инструментов,
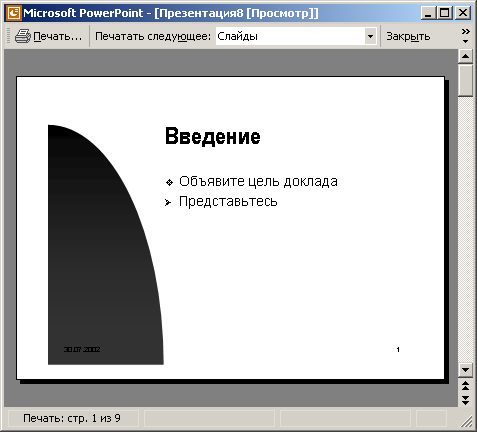
Рис. 14.4. форматирование списка - Щелкните на кнопке Нумерация (Numbering). Теперь роль маркеров последнего списка слайда будут играть последовательные числа, как показано на рис. 14.4.