Организационная диаграмма. Добавление оргдиаграммы.
На слайдах PowerPoint можно размещать таблицы, диаграммы и другие объекты, разъясняющие содержание презентации. Иногда хорошо построенный график намного красноречивее нескольких десятков слов. В PowerPoint также доступны таблицы, которые полностью аналогичны таблицам Word (с ними вы встречались на занятии 7). Диаграммы и графики были рассмотрены при изучении Word и Excel. В следующих упражнениях вы познакомитесь с еще одним типом объектов Microsoft Office – организационной диаграммой. Такая оргдиаграмма представляет собой блок-схему из связанных прямоугольников и может обрисовывать, например, структуру организации или генеалогическое древо семьи.
Примечание
Чтобы разместить на слайде PowerPoint таблицу или диаграмму, воспользуйтесь соответствующими авторазметками или командами Диаграмма (Chart) и Таблица (Table) меню Вставка.
Для добавления оргдиаграммы на слайд PowerPoint проще всего воспользоваться специальной авторазметкой.
- С помощью клавиш Page Up и Page Down перейдите к седьмому слайду, имеющему заголовок Структура подразделения.
- Выберите команду Формат › Разметка слайда (Format › Slide Layout). В области задач приложения в открывшемся окне Разметка слайда в разделе Применить разметку слайда (Apply Slide Layout) щелкните на авторазметке Организационная диаграмма (Organization Chart). На слайде появится местозаполпитель с подписью Вставка организационной диаграммы (Double Click To Add Org Chart).
Примечание
В предыдущих версиях Office для работы с организационными диаграммами требовался запуск специальной утилиты Microsoft Organization Chart. В Office XP функция построения организационных диаграмм встроена в PowerPoint. - Дважды щелкните на этом местозаполнителе. Откроется окно диалога Библиотека диаграмм (Diagram Gallery) с предлагаемыми типами диаграмм.
- Выделите подходящий вариант, представляющий блок начальника и трех подчиненных, и щелкните на кнопке ОК. Диаграмма будет перенесена на слайд.
- Щелкните на клетке верхнего уровня и введите текст: Суворов, нажмите клавишу Enter и введите: Директор.
- Щелкните на блоке первого подчиненного и введите его фамилию и должность.
Примечание
Для добавления оргдиаграммы в документы Word или Excel выполните команду Вставка › Объект (Insert › Object), выберите в открывшемся окне диалога пункт MS Organization Chart и щелкните на кнопке ОК. - Аналогичным образом введите текст для второго и третьего подчиненных, например, как показано на рис. 14.14.
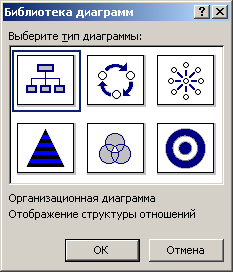
Рис. 14.14. Организационная диаграмма - Чтобы изменить уже введенный текст, щелкните на блоке и введите нужный текст. Исправив ошибки, щелкните за пределами блока.
- Чтобы закончить редактирование организационной диаграммы, щелкните на слайде за ее пределами.