Разработка слайд-фильма. Организация переходов.
В последнее время все большую популярность получают слайд-фильмы – скомпонованные последовательности слайдов со специальными эффектами, которые демонстрируются на большом экране с помощью компьютерного проектора или в интрасети. Если вы собираетесь воспроизводить презентацию в виде слайд-фильма, можете воспользоваться дополнительными оформительскими возможностями PowerPoint.
В обычном режиме слайды презентационной последовательности просто сменяют друг друга. Настроив переходы между слайдами, можно приукрасить этот процесс, заставив слайды плавно перетекать друг в друга.
- Откройте файл План.ppt.
- Выберите команду Показ слайдов › Смена слайдов (Slide Show › Slide Transition).
- В списке Применить к выделенному слайду (Apply to selected slide) открывшегося в области задач окна Смена слайдов (Slide Transition) (рис. 15.7) выберите один из доступных эффектов перехода, например пункт Наплыв вправо-вниз (Cover Right-Down).
- В списке Скорость (Speed) раздела Изменить переход (Modify Transition) выберите положение переключателя Средне (Medium), чтобы задать среднюю скорость наплыва слайда. При этом настроенный переход будет показан в поле слайда. Если вы не успели рассмотреть переход, щелкните на надписи Просмотр (Play), эффект перехода будет повторен.
- Переберите все пункты списка Применить к выделенному слайду и отыщите тот вариант перехода, который лучше отвечает вашему вкусу.
- В разделе Смена слайда (Advance Slide) установите флажок Автоматически после (Automatically After).
- Введите в одноименное поле число 6. Теперь каждый слайд презентации будет демонстрироваться ровно 6 секунд, после чего автоматически появится следующий слайд.
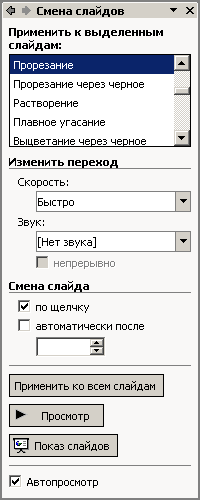
Рис. 15.7. Настройка перехода - Чтобы озвучить процесс перехода между слайдами, выберите в списке Звук (Sound) один из предлагаемых звуков.
Примечание
Установленный флажок По щелчку (On Mouse Click) разрешает смену слайда щелчком мыши до истечения установленного срока демонстрации. - Щелкните на пункте Применить ко всем (Apply To All), при этом настроенный переход будет назначен всем слайдам презентационной последовательности.
Примечание
Если разным слайдам необходимо назначить различные переходы или неодинаковое время демонстрации, то, игнорируя пункт Применить ко всем, переходите последовательно от слайда к слайду и настраивайте переход для каждого. Продолжайте этот процесс, пока не переберете все слайды. - Выберите команду Показ слайдов › Начать показ (Slide Show › View Show) и понаблюдайте за автоматической сменой слайдов и анимационными эффектами, прослушайте звуки, сопровождающие переходы.
Примечание
Настроить переход от кадра к кадру можно просто щелкнув правой кнопкой на слайде в обычном режиме и выбрав в контекстном меню команду Смена кадра (Slide Transition). При этом отображается область задач с окном Смена кадра (Slide Transition).