Конструктор форм
- Проделайте аналогичную операцию для пунктов Описание и Код_Контакты, расположив поля примерно так, как показано на рис. 18.5. Любой объект формы можно выделить щелчком мыши, при этом вокруг него появляется габаритная рамка с боковыми и угловыми маркерами масштабирования объекта. В левом верхнем углу объекта появляется большой квадрат, за который можно перетаскивать объект в пределах формы.
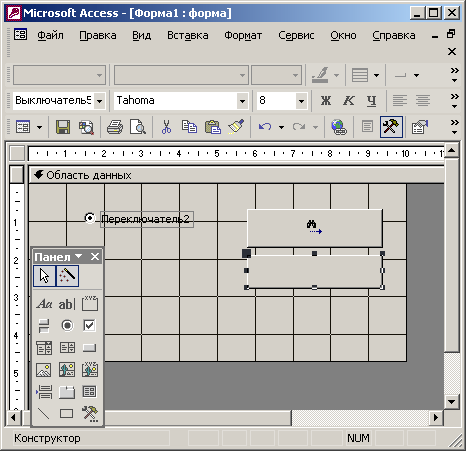
Рис. 18.5. Добавление полей - Щелчком выделите подпись Описание. Затем еще раз щелкните на ней, чтобы перейти в режим редактирования. Замените имеющийся текст на Описание контакта.
- Захватите правый боковой маркер поля Описание мышью и растяните рамку поля до правого края формы.
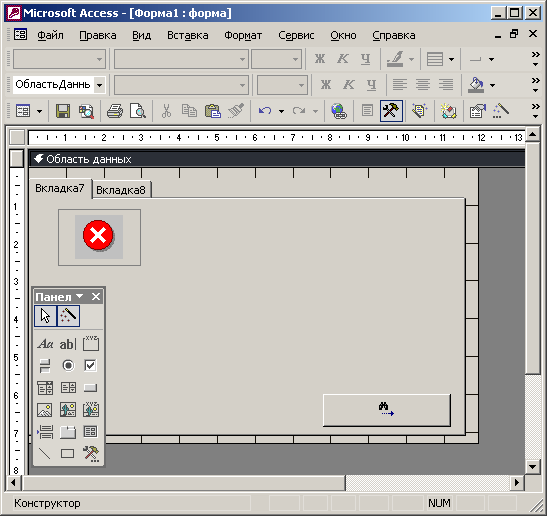
Рис. 18.6. Готовая форма - При необходимости, ухватившись за маркер перемещения мышью, подвигайте поле Описание.
- Повторите процедуры шагов 8-10 для всех трех полей. Разместите их и настройте подписи в соответствии с рис. 18.6.
- Чтобы привести оформление новой формы в соответствие с форматом формы, созданной в предыдущем упражнении, щелкните на кнопке Автоформат (AutoFormat) панели инструментов.
- Выберите в списке открывшегося окна диалога пункт Камень и щелкните на кнопке ОК. Access приведет фон формы, оформление, цвет и шрифт полей в соответствие с выбранным шаблоном.
- Щелчком на кнопке Вид перейдите в режим редактирования данных.
В форму будет выведено содержимое первой записи таблицы Список. Обратите внимание, что поле с подписью Фамилия имеет такой же список подстановки, который был настроен для поля Код_Контакты таблицы Список на предыдущем занятии. Структура списка подстановки была перенесена в форму в процессе перетаскивания поля на шаге 7.
- Закройте окно формы.
- В появившемся окне диалога введите в качестве имени новой формы слово Список и щелкните на кнопке ОК.
Теперь форма Список появится на вкладке Формы (Forms) окна базы данных.
Примечание
Чтобы одновременно переместить поле вместе с его подписью, тащите объект за тело подписи (но не за маркер перемещения).