Дневник
В дневник Outlook автоматически записываются все операции, выполнявшиеся с документами Office. Чтобы открыть дневник, выполните следующие действия.
- В панели ярлыков щелкните на заголовке группы Ярлыки Outlook.
- С помощью кнопки прокрутки панели найдите значок Дневник (Journal).
- Щелкните на этом значке.
- Чтобы развернуть список документов Word, щелкните на знаке "плюс" в строке Microsoft Word. Ниже этой строки появятся имена открывавшихся файлов, расположенные под теми днями шкалы времени, в которые вы работали с этими файлами.
- Щелкните на одном из значков правой кнопкой мыши. Появится контекстное меню, позволяющее открыть выбранный файл, распечатать его, отправить документ по электронной почте и выполнить некоторые другие операции. На рис. 19.3 дневник показан в режиме просмотра типа файла. Для каждой из своих папок Outlook предлагает несколько режимов просмотра. Нужный вариант можно выбрать в меню Вид › Текущее представление (View › Current View). Но есть и другой способ переключения режимов. В панели инструментов расположена кнопка организатора, который помогает ориентироваться в Outlook.
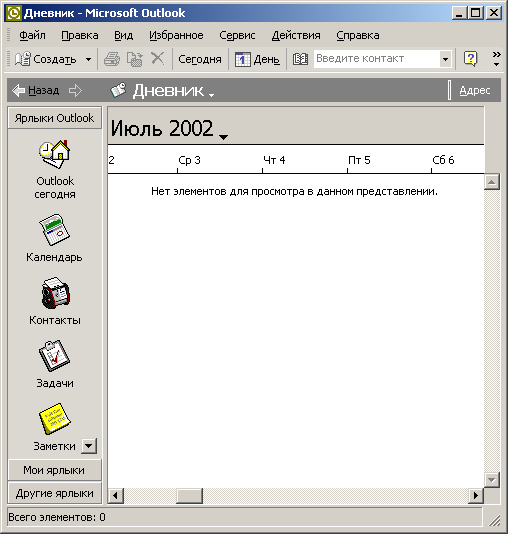
Рис. 19.3. ДневникВкладки Организатора видоизменяются в зависимости от того, с какой папкой Outlook вы работаете, и позволяют быстро настроить нужный формат отображения информации. Если щелкнуть на кнопке Найти (Find) панели инструментов, на смену организатору придет инструмент упрощенного поиска – еще один эффективный модуль Outlook XP, способный в ряде случаев заменить сложное окно расширенного поиска информации.
- Щелкните на кнопке Организовать (Organize). В верхней части области про смотра дневника появится панель организатора.
- Щелкните на ссылке По представлению (Using Views).
- В списке режимов выберите пункт Список элементов (Entry List). Теперь дневник похож на окно папки Windows или Проводника в режиме просмотра таблицы (рис. 19.4). Каждая запись занимает одну строку таблицы, столбцы которой информируют о времени открытия документа, продолжительности работы с ним и о некоторых других параметрах файла.
Примечание
Чтобы упорядочить список по одному из параметров, например по продолжительности работы с документом, щелкните на заголовке соответствующего столбца списка. Повторный щелчок на том же заголовке рассортирует пункты списка в обратном порядке. - Закройте организатор.
- Нажмите клавишу CTRL и, не отпуская ее, щелкните на нескольких пунктах списка, чтобы выделить их.