Общие принципы работы в Outlook
Панели инструментов
Формально Outlook имеет три панели инструментов: Стандартная (Standard), Web и Дополнительно (Advanced). Для отображения или скрытия панели инструментов есть несколько способов.
Пример 1.8. Отображение панели инструментов.
- Вид › Панель инструментов › Стандартная или
- {На панели инструментов или меню} Стандартная
Кнопки панели инструментов Стандартная и Дополнительно, как и команды меню Действия (Action), частично меняются в зависимости от выбранной папки.
Панель Outlook
Панель Outlook, расположенная слева в окне Outlook (см. рис. 1.5), содержит ярлыки папок, посредством которых пользователь может осуществлять переход от одной папки к другой. Например, для работы с контактами следует нажать ярлык Контакты, в противном случае пришлось бы выполнить следующую операцию.
Пример 1.9. Переход от папки к папке.
- Вид › Перейти › Контакты
Замечание
Если панели Outlook нет на экране, выберите команду Вид › Панель Outlook.
По умолчанию панель Outlook содержит три группы ярлыков: Ярлыки Outlook (Outlook shortcuts), Мои ярлыки (My shortcuts) и Другие ярлыки (Other shortcuts). Первая группа включает в себя следующие ярлыки: Outlook сегодня, Входящие, Календарь, Контакты, Задачи, Заметки, Удаленные. Если для всех семи ярлыков не хватает места, то справа (внизу или вверху) появляется стрелка, посредством которой можно перейти к требуемому ярлыку.
Уменьшить размер ярлыков можно следующим образом:
Пример 1.10. Изменение размера ярлыков.
- Подведите указатель на пустое место панели Outlook
- Мелкие значки (см. рис. 1.7)
Чтобы перейти ко второй группе ярлыков, подведите указатель к кнопке Мои ярлыки (указатель примет вид кисти руки, с указательным пальцем) и нажмите ее. В эту группу входят ярлыки Черновики, Исходящие, Отправленные, Дневник и Обновление Outlook.
Последняя, третья группа – это ярлыки для работы с файловой структурой компьютера: Мой компьютер, Мои документы, Избранное.
При переходе от одной папки к другой нажатием кнопки мыши на ярлыке пользователь может наблюдать элементы только одной папки, как же быть в том случае, если необходимо одновременно работать с элементами разных папок? Outlook позволяет открывать одновременно несколько папок, каждую – в своем окне (см. рис. 1.7). Причем заметьте, что в действительности открыто только одно приложение Outlook, а не несколько его копий.
Пример 1.11. Открытие папки в новом окне.
- Подведите указатель мыши к папке
- Открыть в новом окне (рис. 1.15)
Панель Outlook можно модифицировать так же, как и панель инструментов, добавляя или удаляя ярлыки или даже группы ярлыков, но об этом будет подробно рассказано в разделе 7.2 "Панели Список папок и Outlook".
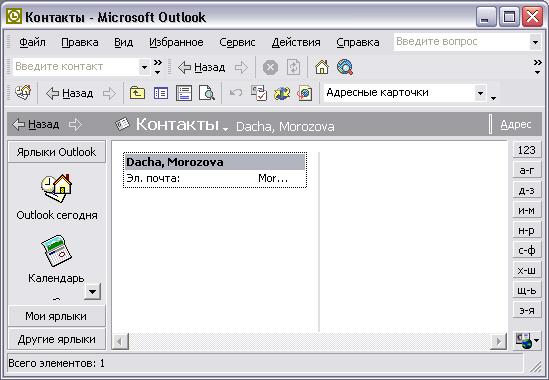
Рис. 1.15. Папки Outlook